[MobaXterm] 모바엑스텀 설치 및 사용법(Linux SSH 접속)
by 무작정 개발이번에 Linux 환경을 사용할 때 매우 유용한 Tools인 MobaXterm 설치 및 사용법에 대해 정리할 것입니다.
[ 목차 ]
- MobaXterm 설치 방법
- MobaXterm 사용법(SSH 접속 및 FTP 등)

MobaXterm이란?
설치 방법에 대해 정리하기 전에 앞서 MobaXterm(모바엑스텀)에 대해 간략하게 알아보자.
Linux 환경에서 SSH 접속을 위해 Putty 혹은 XShell을 설치하거나 FTP & SFTP 접속을 위해 FileZilla(파일질라) 등을 설치하는 등 여러 가지 원격 접속용 프로그램을 설치하는 번거로움이 있다.
하지만 MobaXterm(모바엑스텀)을 사용하면 Linux 환경의 SSH 접속, FTP, SFTP 등을 이 프로그램 1가지로 할 수 있다.
MobaXterm은 현존하는 최고의 SSH 접속 Tool이고, 유료 라이선스도 있지만, 무료 라이선스 또한 존재하고,
기업에서 무료 라이선스로 이용 가능하다.
아쉽게도 Windows(윈도)만 지원하고, MacOS 환경에서는 사용 불가능하다.
[ MobaXterm(모바엑스텀) 의 몇 가지 기능들 ]
- SSH 원격 접속(원격 Linux 서버 접속) 가능
- FTP / SFTP 가능
- 윈도우 즐겨 찾기처럼 서버를 등록하고 로그인 및 비밀번호 등 접속 정보를 저장 후 자동 로그인 가능
- 보안 키 또한 저장 가능하여 매우 편리함.
FTP 란?
- File Transfer Protocol의 약자이며, 빠른 파일 전송이 주된 목적이다. 쉽게 말해서 Linux(원격 서버)에서 내 PC로
양 방향으로 파일 전송
SFTP 란?
- SSH의 파일 전송 버전을 뜻하고, 네트워크 프로토콜 중 하나이다.
MobaXterm 설치 방법
우선 아래의 MobaXterm 공식 홈페이지로 접속한다.
https://mobaxterm.mobatek.net/
MobaXterm free Xserver and tabbed SSH client for Windows
The ultimate toolbox for remote computing - includes X server, enhanced SSH client and much more!
mobaxterm.mobatek.net

위의 화면에서 [Download] 버튼을 클릭한다.

모바엑스텀은 위의 화면처럼 무료 / 유료 버전이 존재한다.
무료 버전을 설치해도 충분히 다양한 기능을 제공하기 때문에 사용하는데 전혀 문제가 없다.
[ 모바엑스텀 라이선스 정책 ]
- Free 버전은 기업, 공공 기관 등에서 무료로 사용 가능하다.

위의 2가지 중 우측에 있는 [Installer edition]을 클릭해서 설치를 진행한다.

설치 방법은 매우 간단하여 위의 2가지 화면만 작성하였다.

바탕화면에 위의 화면처럼 MobaXterm 아이콘이 있다면 정상적으로 설치는 성공한 것이다.
이제 아이콘을 클릭해서 MobaXterm을 실행하자.
MobaXterm 사용 방법
다음으로는 MobaXterm 사용 방법에 대해 간략하게 알아볼 것이다.
1. MobaXterm 한글 인코딩 설정 (초기 설정)
우선 MobaXterm을 사용하기 전에 한글 인코딩 설정을 해줄 것이다. 그대로 사용하게 된다면 한글이 깨질 수도 있기 때문이다.

[Settings] -> [Terminal] -> [Default terminal font settings]을 클릭하여 위의 화면처럼 한글 인코딩을 설정 후 Ok 버튼을 클릭한다.
2. MobaXterm으로 SSH 접속하기(Linux 배포판 중 하나인 Ubuntu 서버 접속)
이제 MobaXterm으로 SSH 접속 방법에 대해 정리할 것이다. Linux 배포판 중 하나인 Ubuntu 서버에 접속해 볼 것이다.
SSH(Secure Shell) 이란?
네트워크 상의 다른 컴퓨터에 로그인 혹은 원격 접속 등을 해주는 프로토콜이다.
SSH 클라이언트 프로그램으로는 Putty, FileZilla, Git Bash 등이 존재한다.

위의 화면처럼 [Session] -> [SSH] 를 클릭 후 접속할 Linux IP 주소 및 계정 등의 정보를 작성해 준다.
- Remote host : Linux 주소(도메인 혹은 IP 주소)
- Specify username : 접속할 계정 ID
- Port : SSH 접속 포트 (기본 값이 22로 지정되어 있다.)
- Execute command : Session 초기 접속 시 실행할 명령어( 필수 사항이 아니고 선택 사항이라 넘어가겠다.)
- User private key : 보안 키 사용 시 입력(선택 사항 - 보안 키가 있을 경우에 작성한다.)
[OK] 버튼을 클릭해서 접속하기 전에 즐겨 찾기 기능(Bookmark settings)을 먼저 진행해 준다.

자주 사용하거나 접속할 서버는 위의 화면처럼 [Bookmark settings] 기능을 통해 저장하면 이후에 손쉽게 클릭으로 접속이 가능하다.
- Session name : 본인이 저장할 북마크 이름을 작성해 준다. 한글로 저장해도 좋다.
북마크까지 작성 완료했다면 [ OK ] 버튼을 클릭하여 SSH 접속을 시작하자.

Session을 추가 후 최초로 로그인을 하면 위의 화면이 나올 것이다.
위는 [ 자동 패스워드 저장 여부 ]를 물어보는 것인데, Yes를 클릭하면 이후에 이 Session에 접근할 때 패스워드 없이 자동 로그인이 가능하다.
우선 위의 화면이 나온다면 Yes를 클릭해 주고, 위에서 Session에 작성하였던 Linux 계정 비밀번호를 입력해 준다.
그리고 자동 로그인 기능을 사용하기 위해서는 보안을 위해 마스터 패스워드를 등록해야 한다.

마스터 패스워드까지 등록하면 정상적으로 SSH 접속이 가능하다.
SSH 접속이 성공했다면 아래의 화면처럼 연결된 화면이 나올 것이다.
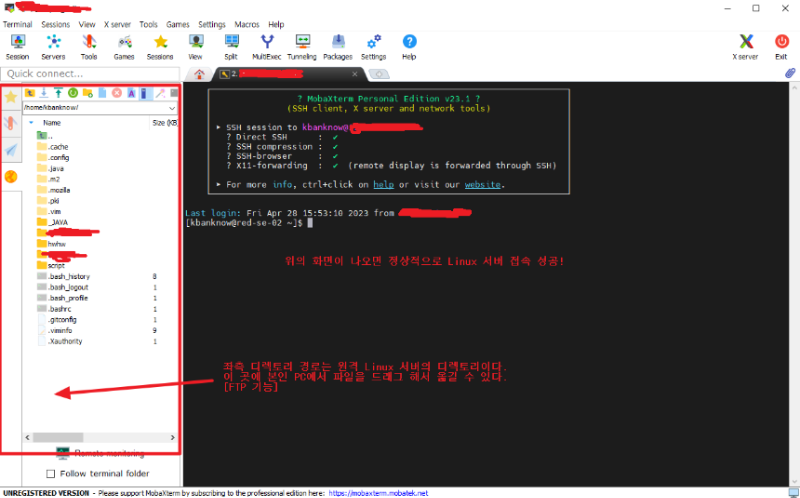
좌측 디렉토리 공간은 원격 접속한 Linux 서버 디렉토리 경로이다.
MobaXterm을 실행 중인 보인 PC에서 FTP로 파일 전송을 하고 싶다면 좌측 디렉토리 공간으로 파일을 드래그 하면 정상적으로 파일 전송이 가능하다.

블로그의 정보
무작정 개발
무작정 개발![[FileZilla] 파일 질라 설치하기 - Windows 글의 미리보기 사진](https://img1.daumcdn.net/thumb/R100x0/?scode=mtistory2&fname=https://img1.daumcdn.net/thumb/R750x0/?scode=mtistory2&fname=https%3A%2F%2Fblog.kakaocdn.net%2Fdn%2FbSOwwF%2Fbtr0yIfghaN%2Fx43tLZx5DepqrRbdvlRZqK%2Fimg.webp)
![[DBeaver] 서브 쿼리(Subquery) 조회 방법 글의 미리보기 사진](https://img1.daumcdn.net/thumb/R100x0/?scode=mtistory2&fname=https://img1.daumcdn.net/thumb/R750x0/?scode=mtistory2&fname=https%3A%2F%2Fblog.kakaocdn.net%2Fdn%2FbPL7IQ%2FbtrURp6tWQc%2FuccYTvVKT1I3D57n1TJ7k1%2Fimg.webp)
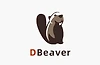
![[DB Tool] Oracle Sql Developer 설치 및 사용 방법 간단 정리 글의 미리보기 사진](https://img1.daumcdn.net/thumb/R100x0/?scode=mtistory2&fname=https://img1.daumcdn.net/thumb/R750x0/?scode=mtistory2&fname=https%3A%2F%2Fblog.kakaocdn.net%2Fdn%2FW33tq%2FbtsqYSCEiOY%2F8EMjrXnLdakMGESP2IC7Ak%2Fimg.png)