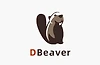[DB Tool] Oracle Sql Developer 설치 및 사용 방법 간단 정리
by 무작정 개발개요
이번 글에서는 DB Tool 중 하나인 Oracle Sql Developer 설치 및 사용 방법에 대해 정리할 것입니다.
개인적으로 UI가 마음에 들지 않아서 생각돼서 자주 사용하지는 않지만, Oracle DB 간 테이블, 데이터 복사 등을 할 때
필자는 사용합니다.
Oracle SQL Developer 설치 시작
Oracle 공식 홈페이지 접속
우선 위 링크를 클릭해서 Oracle 공식 홈페이지에 접속합니다.
[Oracle 공식 홈페이지] SQL Developer 설치 사이트 접속
Oracle SQL Developer Downloads
This archive. will work on a 32 or 64 bit Windows OS. The bit level of the JDK you install will determine if it runs as a 32 or 64 bit application. This download does not include the required Oracle Java JDK. You will need to install it if it's not already
www.oracle.com
본인 OS(운영체제)에 맞는 버전을 다운로드
[ 주의할 점 ]
Oracle Sql Developer는 버전에 따라 요구되는 JDK 버전이 존재합니다.
2023년 8월 11일 기준 가장 최신 버전인 SQL Developer 23.1 버전은 JDK 11 이상이 요구됩니다,
필자는 JDK 8 버전을 사용하기에 사용 가능한 버전을 설치할 것입니다.

필자가 올린 링크를 접속하면 위 화면이 나옵니다.
필자는 JDK 8에서 사용 가능한 SQL Developer를 설치할 것입니다. 위 화면에서 아래로 스크롤하면

아래의 화면이 보이는데 [Previous Version]을 클릭합니다.
클릭을 하면 [22.2] 버전이 보이는데 또 스크롤을 내려서 [Previous Version]을 클릭합니다.

드디어 JDK 8 환경에서 사용 가능한 SQL Developer 21.4.3 버전을 찾았습니다.
이제 [Download] 버튼을 클릭해서 설치를 진행합니다. Oracle SQL Developer는 Oracle 홈페이지 회원 가입이 필요합니다.
Oracle DB도 설치할 때 계정이 필요하니 계정 생성 후 로그인 상태에서 설치를 진행합니다.
압축 해제 및 실행하기
위에서 설치한 압출 파일은 본인이 원하는 위치로 이동 후 압축을 해제합니다.
그리고 [sqldeveloper] - [sqldeveloper.exe]를 실행합니다.

Oracle SQL Developer - DB 연결하기
이제 간단하게 Oracle SQL Developer를 사용해서 Oracle DB를 연결해 볼 것입니다.

우선 위 그림에 표시된 [+] 버튼을 클릭합니다.

위 화면처럼 Name, 사용자 이름 등을 입력 후에 [테스트(T)]를 클릭해서 좌측에 [상태 : 성공]이 나온다면 정상적으로
접속 정보를 작성한 것입니다. 그 후에 [접속] 버튼을 클릭합니다.
(1) Name :
- 본인이 저장할 이름을 작성합니다. 별칭 느낌이라고 생각하면 됩니다.
(2) 사용자 이름, 비밀번호 :
- 연결할 Oracle DB 계정 이름, 비밀번호를 입력합니다.
- 최고 권한인 sysdba 등을 연결해도 되고, 생성한 DB 계정을 입력합니다.
(3) 세부 정보(호스트, 포트, SID) :
- 호스트 이름 : DB 접속 주소를 입력합니다. 보통 본인 PC에 설치했으면 localhost를 입력합니다.
- 포트 : Oracle DB의 기본 포트는 1521인데, 따로 포트 번호를 지정했다면 해당 포트 번호를 입력합니다.
- SID : 본인 Oracle DB의 SID를 입력합니다.
혹여나 본인이 설치한 Oracle DB의 포트 번호 혹은 SID를 모르면 아래의 글 참고
[Oracle] 오라클 Port 번호 및 SID 확인 방법
[Oracle] 오라클 Port 번호 및 SID 확인 방법
설치한 Oracle DB의 Port 번호 및 SID 확인 방법 요즘 트렌드가 Oracle 19C로 넘어가는 추세라 해서 Oracle 19C를 설치 후 Port 번호와 SID 확인 방법을 몰랐어서 잊지 않기 위해 이 글을 작성하게 되었습니다.
backendcode.tistory.com

연결에 성공한다면 위 화면처럼 좌측 [Oracle 접속] 카테고리에 위에서 입력한 Name인 [A]가 생긴 것을 볼 수 있습니다.
그리고 우측에는 [A] DB에 대한 SQL문을 작성할 수 있는 [워크 시트]가 생성됩니다.
여기서 해당 DB에 있는 Table을 검색해서 결과가 나온다면 성공적으로 DB 연결이 된 것입니다.

블로그의 정보
무작정 개발
무작정 개발![[MobaXterm] 모바엑스텀 설치 및 사용법(Linux SSH 접속) 글의 미리보기 사진](https://img1.daumcdn.net/thumb/R100x0/?scode=mtistory2&fname=https://img1.daumcdn.net/thumb/R750x0/?scode=mtistory2&fname=https%3A%2F%2Fblog.kakaocdn.net%2Fdn%2FbMki1B%2Fbtsdd0g2jbF%2FoTP7XVGXWpB446qZ4SKrA0%2Fimg.png)
![[FileZilla] 파일 질라 설치하기 - Windows 글의 미리보기 사진](https://img1.daumcdn.net/thumb/R100x0/?scode=mtistory2&fname=https://img1.daumcdn.net/thumb/R750x0/?scode=mtistory2&fname=https%3A%2F%2Fblog.kakaocdn.net%2Fdn%2FbSOwwF%2Fbtr0yIfghaN%2Fx43tLZx5DepqrRbdvlRZqK%2Fimg.webp)
![[DBeaver] 서브 쿼리(Subquery) 조회 방법 글의 미리보기 사진](https://img1.daumcdn.net/thumb/R100x0/?scode=mtistory2&fname=https://img1.daumcdn.net/thumb/R750x0/?scode=mtistory2&fname=https%3A%2F%2Fblog.kakaocdn.net%2Fdn%2FbPL7IQ%2FbtrURp6tWQc%2FuccYTvVKT1I3D57n1TJ7k1%2Fimg.webp)