STS 3 설치 및 세팅 핵심 정리 - Spring3.0 시작!
by 무작정 개발이번 글에서는 STS 3 설치 방법 및 초기 세팅 & Spring 개발을 위한 STS에 Tomcat 세팅 방법에 대해 쉽게 정리할 것이다.
오늘부터 Spring 3.0 수업을 시작한다.
Spring을 사용하기 위해서는 Eclipse(이클립스)에서 플러그인을 통해 사용하는 방법 또한 있지만
STS(Eclipse 기반)이라는 IDE를 사용하기 위해 설치 및 세팅 방법에 대해 정리할 것이다.
[ Tip ]
STS 4 버전부터는 Spring Legacy Project(스프링 레거시 프로젝트) 생성이 불가능하고, 스프링 부트 프로젝트만 생성 가능합니다.
물론 Spring 공식 홈페이지에서 프로젝트를 생성 및 다운로드하여서 사용하는 방법은 가능합니다.
만약 스프링 레거시 프로젝트를 학습한다면 STS 3버전을 설치하시는 것을 권장하고,
이 글에서는 STS 3 버전 설치 및 세팅 정리에 대해 다룰 예정입니다.
[ Eclipse에 STS 플러그인 설치 방법 ]
- Eclipse에 플러그인 방법 : Help -> Eclipse Marketplace -> Spring IDE 설치
[ 개발 환경 ]
- Java 8
- STS 3
- Windows10

1. STS 이란?
STS(Spring Tool Suite)이란 eclipse를 기반으로 만든 IDE입니다.
이 IDE는 Spring 기반 엔터프라이즈 애플리케이션 개발을 위한 도구이고, STS 말고 기존 Eclipse, IntelliJ IDEA도 사용 가능합니다.
STS를 사용하기 위해서는 본인 PC에 Java가 설치되어 있어야 합니다.
[Spring 공식 홈페이지] - STS 4 관련 자료
Spring | Home
Cloud Your code, any cloud—we’ve got you covered. Connect and scale your services, whatever your platform.
spring.io
STS는 스프링 공식 홈페이지에서는 기본으로 STS 4 버전을 설치하도록 권장하고 있습니다.
따라서 STS 3버전은 GitHub에서 설치를 할 수 있습니다.
2. STS 3 버전 설치 시작
STS 3 버전은 스프링 공식 홈페이지에서 설치할 수 없기에 공식 홈페이지에 들어가서 STS 3 GitHub로 들어가 설치를 진행합니다.
(1) 스프링 공식 홈페이지 접속
Spring | Home
Cloud Your code, any cloud—we’ve got you covered. Connect and scale your services, whatever your platform.
spring.io
위의 링크로 들어가서 스크롤을 하단으로 내리다 보면 STS 3 버전 설치 링크가 보입니다.
아래의 체크된 부분을 클릭해서 STS3 GitHub로 이동합니다.

혹시 해당 View가 없어질 수도 있어 STS 3 GitHub 링크도 같이 첨부합니다.
Spring Tool Suite 3
the distribution build for the Spring Tool Suite and the Groovy/Grails Tool Suite - spring-attic/toolsuite-distribution
github.com
(2) 설치할 STS 3.X 버전 선택 후 설치 진행
여기까지 왔다면 아래의 화면을 볼 수 있습니다.
해당 GitHub에는 STS 3.X 버전들 설치 파일들이 있습니다. 필자는 STS 3.9.14 버전을 설치할 것이기에 아래의 설치 파일을 다운로드할 것입니다.
필자는 Windows10 환경이기에 아래의 표시된 파일을 설치하였습니다. 본인이 MacOS를 사용한다면 아래의 파일들을 설치하시면 됩니다.

(3) STS 3 경로 지정 후 압축 해제
위에서 다운받은 압축 파일을 원하는 경로에 이동 후 압축을 풉니다.
- 필자는 C 드라이브에 설치를 진행하였음.



위의 경로에 들어가면 STS 실행 파일이 있습니다. 우 클릭을 해서 바탕화면에 바로가기 아이콘을 생성합니다.
3. 톰캣(Tomcat) 설치 및 세팅 & STS 초기 세팅 시작
우선 STS를 실행하기 전에 스프링 레거시 프로젝트를 사용할 예정이라 톰캣(Tomcat) 설치 및 세팅을 진행할 것입니다.
(1) 톰캣 설치 & work 폴더 생성
필자는 이전에 설치하였던 Tomcat 8.5.75 버전을 가져와서 sts-bundle 폴더 안에 넣어주었습니다.
톰캣이 없는 분들은 아래의 링크에서 사용할 톰캣 버전 및 OS에 맞게 설치를 진행하시면 됩니다.
Apache Tomcat® - Which Version Do I Want?
Apache Tomcat® is an open source software implementation of a subset of the Jakarta EE (formally Java EE) technologies. Different versions of Apache Tomcat are available for different versions of the specifications. The mapping between the specifications
tomcat.apache.org
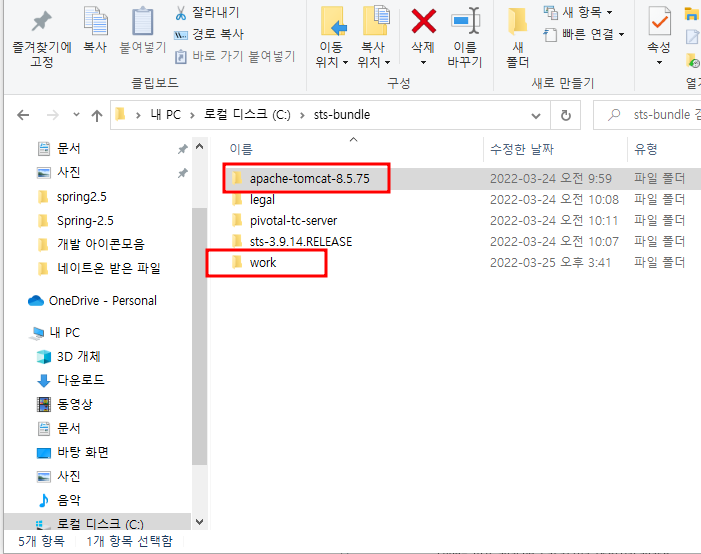
(2) 톰캣 세팅 - 한글 인코딩 UTF-8로 변경하기
톰캣 한글 인코딩 설정을 진행할 것입니다.
- 수정할 파일 이름 : server.xml
- 경로 : C:\sts-bundle\apache-tomcat-7.0.92\conf > serverl.xml
- 체크된 부분 소스 추가하고 저장하면 끝
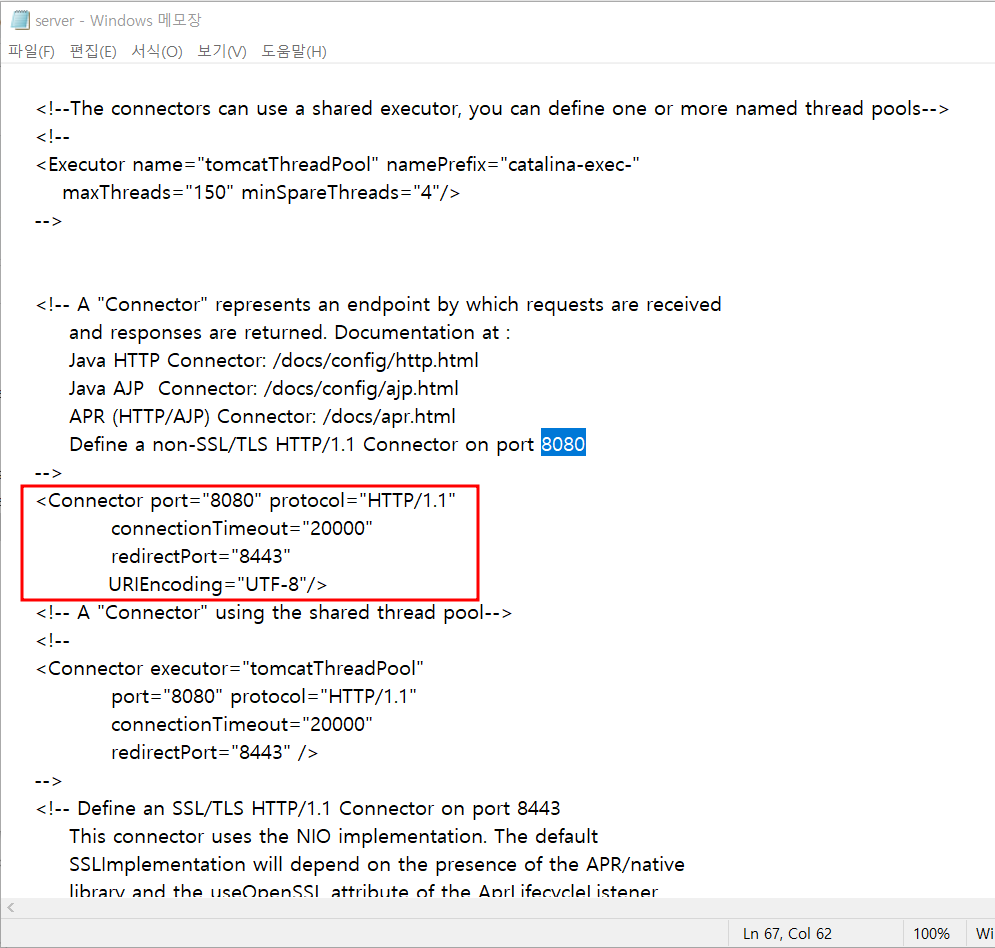
4. STS 3 실행하기 및 톰켓 설정
이제 본격적으로 STS 실행 및 초기 세팅에 대해 다룰 것입니다.
우선 위에서 STS 3 실행 파일을 바탕화면 바로가기를 생성하였기에 STS를 클릭해서 실행합니다.
- Workspace를 위에서 만든 work폴더로 설정
- 위의 work 폴더는 필자가 임의로 만든 폴더입니다. 해당 디렉터리는 STS에서 스프링 프로젝트를 생성 시 저장되는 공간이므로 다른 위치 및 폴더 이름을 원하면 각자 원하는 방식으로 진행하면 됩니다.
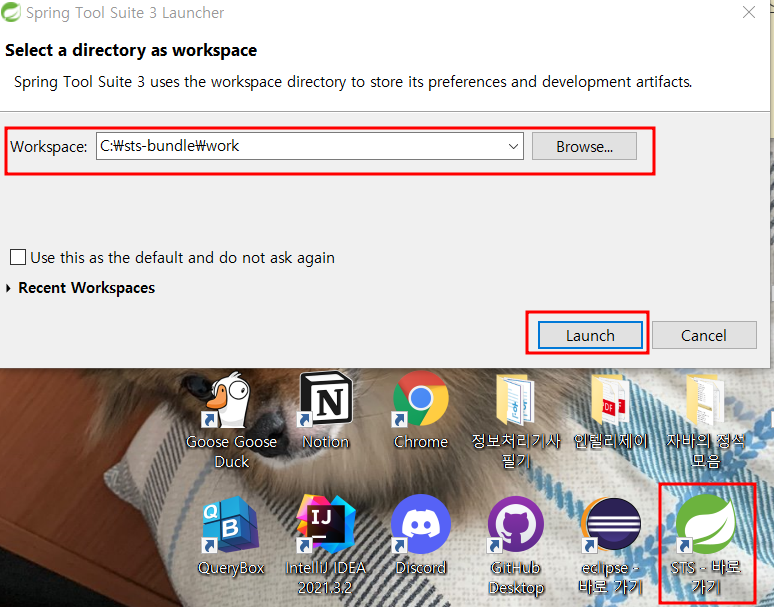
(1) STS에 톰캣(Tomcat) 서버 세팅하기
STS에는 기본으로 VMware 서버가 있는데 나는 위에서 설치한 Tomcat8.5를 쓸 것이다.
왼쪽 하단 체크된 부분 클릭
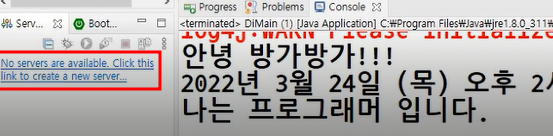
톰켓 8.5로 변경하기
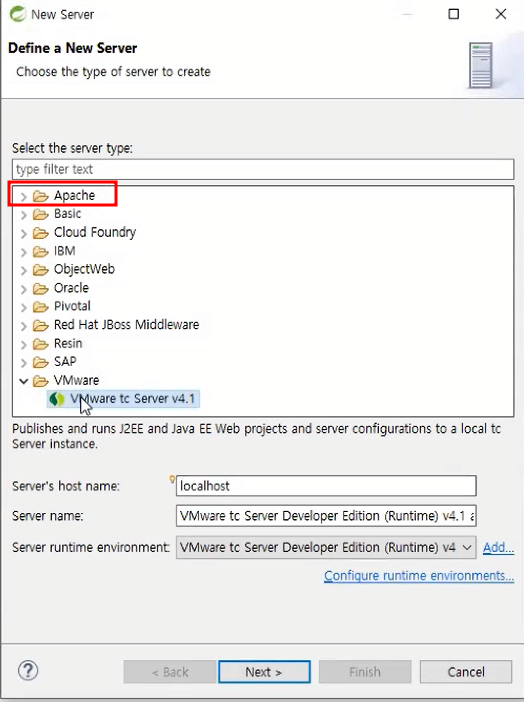
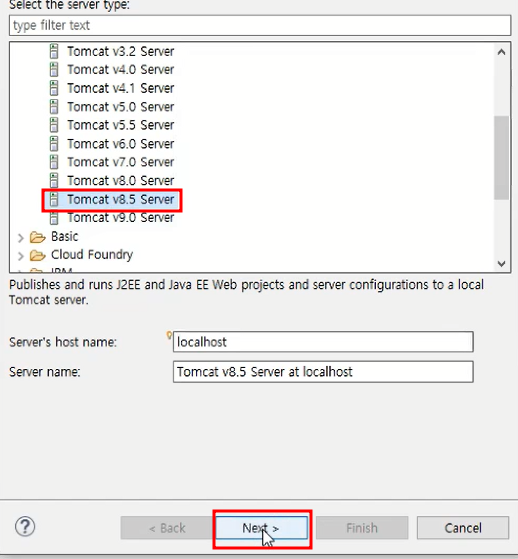
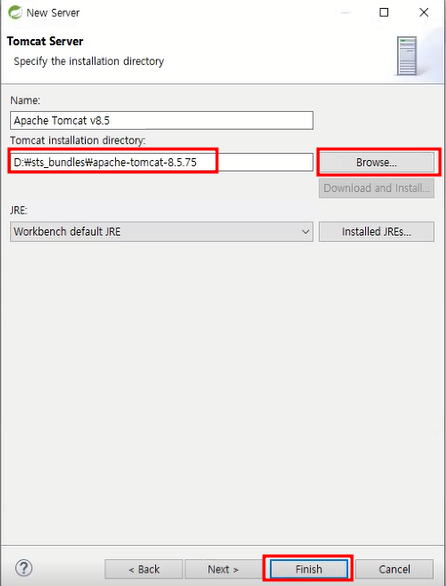
Finsh를 누르면 다음 페이지가 나오는데 거기에서도 Finsh버튼을 누르면 된다.
마지막으로 기존에 있던 VMware 우클릭해서 delete 삭제를 하면 끝!!
여기까지 하면 STS3 설치는 끝!
나는 spring2.5를 할 때는 JDK7버전으로 쓰고 3.0부터는 JDK8버전으로 사용했다.
JDK 변경 방법은 이전 글 참고!
https://backendcode.tistory.com/101?category=925905
[Spring 2.5] spring2.5 버전 설치 및 초기 세팅
2022.03.21(60일 차_월요일) 오늘부터 Spring Framework를 시작한다. Spring 2.5를 배우고 3.0을 배우는데 2.5 버전을 쓸 때는 핵심기능 어노테이션을 쓰기 위해 jdk7버전을 쓰고 3.0을 쓸때는 다른 툴을 설치하
backendcode.tistory.com
5. STS 초기 세팅
STS를 사용해서 Spring 개발을 하기 위해 초기 세팅을 진행할 것입니다. STS 설치 후 최초 1번 진행합니다. 다만
이 초기 세팅은 각자 자기만의 세팅 방법이 있기에 안 해도 된다.
(1) 한글 설정
- - Preference > Web > CSS Files / Html Files / JSP Files
ISO 10646/Unicode(UTF-8)로 변경

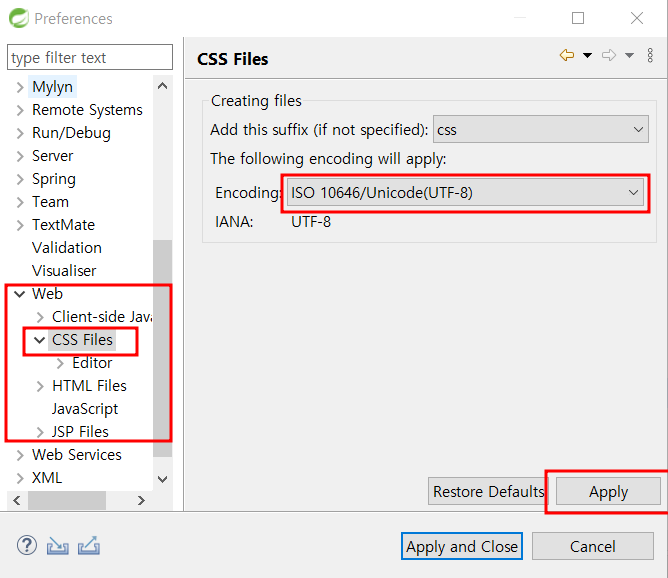
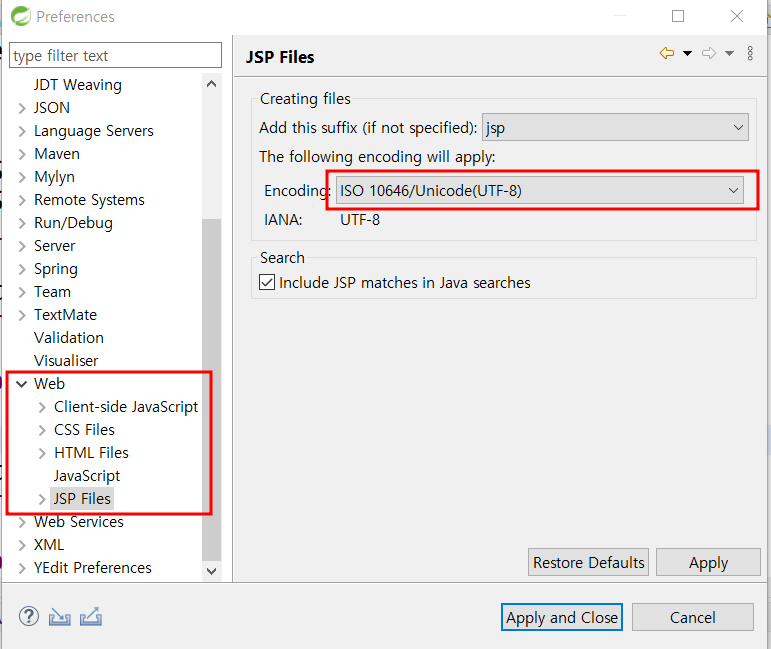

블로그의 정보
무작정 개발
무작정 개발![[Spring 3.0] Maven Repository(메이븐), Java의 JDBC 글의 미리보기 사진](https://img1.daumcdn.net/thumb/R100x0/?scode=mtistory2&fname=https://img1.daumcdn.net/thumb/R750x0/?scode=mtistory2&fname=https%3A%2F%2Fblog.kakaocdn.net%2Fdn%2FcY9gDW%2FbtrxkgLHryY%2FT5WvXbfpWGSWYRL8GZTrkK%2Fimg.png)
![[Spring 3.0] 의존성 주입(DI) - 수동 글의 미리보기 사진](https://img1.daumcdn.net/thumb/R100x0/?scode=mtistory2&fname=https://img1.daumcdn.net/thumb/R750x0/?scode=mtistory2&fname=https%3A%2F%2Fblog.kakaocdn.net%2Fdn%2FblRqEb%2FbtrxkhpEKMs%2FNKKkjA5ruXJ1i4XJwQmsp0%2Fimg.png)
![[Spring 2.5] 게시판 CRUD 만들기 글의 미리보기 사진](https://img1.daumcdn.net/thumb/R100x0/?scode=mtistory2&fname=https://img1.daumcdn.net/thumb/R750x0/?scode=mtistory2&fname=https%3A%2F%2Fblog.kakaocdn.net%2Fdn%2Fbvm9JA%2FbtrwXyxkFUA%2FfyPqr6FNwgJ4jZCNhNQKX0%2Fimg.png)
![[Spring 2.5] Annotation (어노테이션) 글의 미리보기 사진](https://img1.daumcdn.net/thumb/R100x0/?scode=mtistory2&fname=https://img1.daumcdn.net/thumb/R750x0/?scode=mtistory2&fname=https%3A%2F%2Fblog.kakaocdn.net%2Fdn%2Fdt0i3h%2FbtrwPaLNm3k%2FgcIkKR8GRBfLLVttCxvnR0%2Fimg.png)