[SVN] TortoiseSVN 설치 및 사용 방법
by 무작정 개발개요
이번 글에서 형상 관리를 SVN으로 할 때 사용하면 좋은 툴(Tool)인 Tortoise SVN 설치 방법 및
사용 방법에 대해 정리할 것입니다.
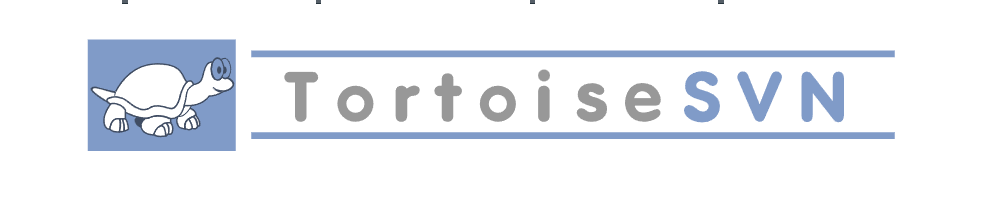
SVN (SubVersion) 이란?
SVN (SubVersion)은 형상 관리 혹은 소스 관리 도구입니다. 보통 프로젝트 버전 관리를 할 때 사용하고,
현재 자주 사용되는 Git/GitHub 와 유사한 도구입니다.
TortoiseSVN 설치 시작
이제 본격적으로 TortoiseSVN 설치를 시작할 것입니다.
설치 홈페이지 접속
Downloads · TortoiseSVN
download TortoiseSVN
tortoisesvn.net
위 링크에 들어가서 본인 OS(운영체제)에 맞게 설치를 진행합니다.
![[TortoiseSVN - 64비트 OS 설치]](https://blog.kakaocdn.net/dn/dKOkYn/btsq8IZZkFj/RLT4POawtN3qzk12qX4Pvk/img.png)
필자는 Windows 10 환경에서 설치를 진행할 것이라 64-bit 버전을 설치하였습니다.
TortoiseSVN 설치 진행
설치된 파일을 클릭해서 설치를 시작합니다.
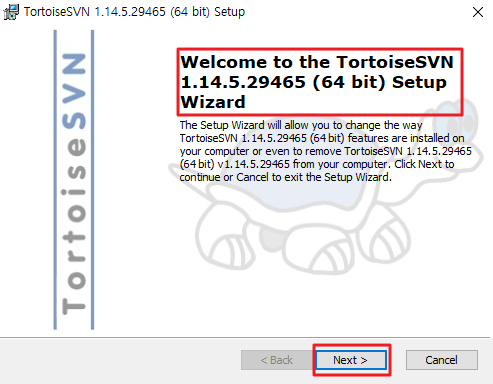
설치를 진행하는 과정에 어려운 내용이 없기 때문에 [Next] 버튼을 눌러서 설치를 쭉 진행합니다.
TortoiseSVN 설치 확인하기
이제 TortoiseSVN이 잘 설치가 되었는지 확인할 것입니다.
바탕 화면으로 돌아가 마우스 [우 클릭]을 하면 이전과 다른 [TortoiseSVN]이라는 메뉴가 보일 것입니다.
![[바탕화면] - [마우스 우 클릭] - [TortoiseSVN] 생성 됨.](https://blog.kakaocdn.net/dn/bj7edo/btsq1cuyUm2/NM2imwvvNAGWbMIOKCO16K/img.png)
위처럼 [TortoiseSVN] 메뉴가 생겼다면 성공적으로 TortoiseSVN이 설치가 된 것입니다.
- 혹시나 변화가 없을 경우 PC를 재 부팅 후에 우 클릭을 하면 위의 메뉴가 보입니다.
TortoiseSVN 사용 방법
이제는 간단하게 TortoiseSVN 사용 방법에 대해 알아볼 것입니다. 간략하게
- CheckOut을 통해 SVN 서버에서 코드 다운로드하기
SVN 접속 및 연결하기
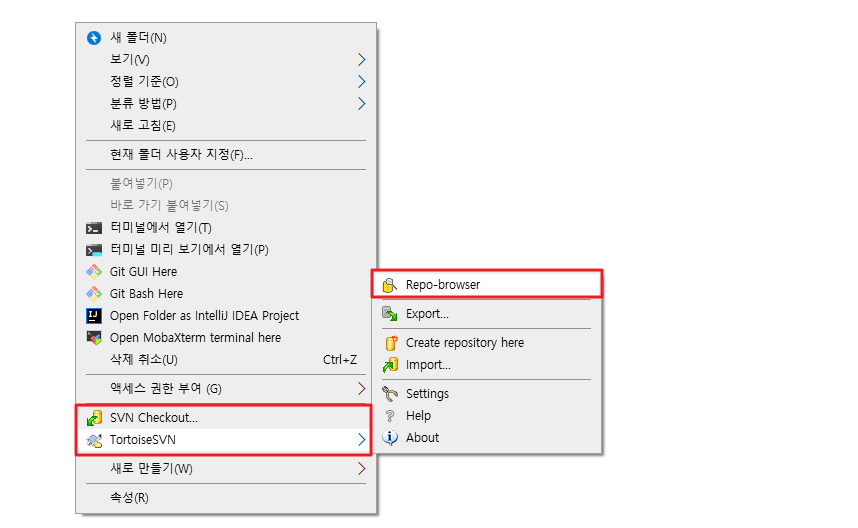
우선 본인이 소스 코드를 받을 디렉터리(폴더)를 생성 혹은 이동합니다.
그 후에 위해서 해봤던 방법대로 해당 폴더에서 [마우스 우 클릭] - [TortoiseSVN] - [Repo-browser]를 클릭합니다.
![[TortoiseSVN] - 연결할 URL 작성](https://blog.kakaocdn.net/dn/tst1H/btsq5eymEoP/knqqVNxrxHK8kUtbWErEnK/img.png)
필자는 사내에 있는 회사 전용 SVN Server을 연결해서 해당 URL를 모자이크 처리하였습니다.
해당 [URL]에는 본인이 연결할 SVN URL을 입력하면 됩니다. 입력 후 [OK] 버튼을 클릭합니다.
SVN CheckOut을 통해 소스 받기
![[TortoiseSVN] - SVN 접속 완료](https://blog.kakaocdn.net/dn/bCRM3p/btsq2O7DI7F/Evptnd6XuoxYp9f7rT3Xs0/img.png)
위 화면이 나온다면 정상적인 URL를 입력해서 SVN 서버에 접속한 것입니다.
이제 GitHub/GitLab이랑 비유하면서 설명을 할 것입니다. 보통 Git에서는 소스 코드를 내려받으면 [git clone]을 통해
소스 코드를 내려받습니다. 필자는 위 [화면]에 체크된 [branches] 디렉터리를 내려받을 예정입니다.
- 회사 SVN 서버에 [branches]라는 폴더가 있는 것이지 폴더 이름을 회사마다 다를 수 있습니다.
![[branches] - [마우스 우 클릭] - [Checkout] 클릭](https://blog.kakaocdn.net/dn/T5FWN/btsrfjyJYkF/fjKp1FYU6oq9fRldIKFKH0/img.png)
필자는 [branches] 디렉터리를 내려받을 것이기에 해당 폴더에서 [마우스 우 클릭] - [Checkout] 버튼을 클릭합니다.
![[TortoiseSVN] - checkOut](https://blog.kakaocdn.net/dn/leGfO/btsq5YWwpIj/EQdza71e42FzVykK5YE8nk/img.png)
아래에 설명대로 본인에게 맞는 것들을 선택 후 [OK] 버튼을 클릭해서 SVN - Checkout을 시작한다.
- [URL of repository] :
- Chechout 받는 SVN 서버에 있는 소스 코드(URL)를 의미한다.
- 자동으로 지정되니 checkout할 폴더를 잘못 지정하지 않았다면 그대로 유지합니다.
- [Checkout directory] :
- Checkout 받은 소스 코드를 저장할 디렉토리(폴더)라고 생각하면 된다.
- [Revision] :
- 쉽게 말하자면 해당 코드들의 버전 정보라고 말할 수 있다.
- 과거부터 최신까지 과거 기록들에 대해 번호를 매겨 버전을 관리한다고 말할 수 있다.
![[TortoiseSVN] - checkout 완료](https://blog.kakaocdn.net/dn/8iS3U/btsrgos6Rhz/szKXDiVpvg9uQ6DHnhAUIk/img.png)
위 화면이 보인다면 정상적으로 SVN Checkout을 통해 소스 코드를 내려받는 작업이 실행 및 완료된 것입니다.
해당 디렉터리에 얼마나 많은 파일이 있냐에 따라 속도는 달라집니다. [OK] 버튼을 클릭해서 마무리합니다.
![[TortoiseSVN] - checkout으로 내려 받은 소스 코드 확인](https://blog.kakaocdn.net/dn/bkP8CV/btsrcrw9bAs/fivdyDXg8YAXwL81xORSgk/img.png)
위에서 필자는 SVN에서 내려받을 소스 코드 위치를 [바탕화면] - [새 폴더(2)]로 지정했습니다.
해당 폴더를 들어가 보니 SVN에서 내려받은 [branches] 폴더 하위에 있던 폴더 및 파일들이 생긴 것을
확인할 수 있습니다.
'형상관리 > SVN' 카테고리의 다른 글
| [SVN] 개발한 부분만 export를 통해 소스 코드 다운 받기 (0) | 2023.08.14 |
|---|
블로그의 정보
무작정 개발
무작정 개발