[Oracle] Windows 10 오라클 19c 설치 및 세팅 방법
by 무작정 개발Windows 10 환경에서 Oracle 19c 설치 방법
이번 글에서는 Windows 10 환경에서 Oracle 19c를 설치하는 방법에 대해 정리할 것입니다.
들어가기 앞서 Oracle DB를 설치하기 위해서는 오라클 계정이 필요합니다.
회원 가입은 매우 간단하니 이 김에 계정을 만들어두면 매우 편합니다.
[개발 환경]
- Windows 10
- Oracle 19C Enterprise Edition
Oracle 공식 홈페이지 접속 및 다운로드
우선 아래의 Oracle 공식 홈페이지로 접속합니다.
편의를 위해 Oracle 여러 버전 중 19c를 바로 설치할 수 있는 경로입니다.
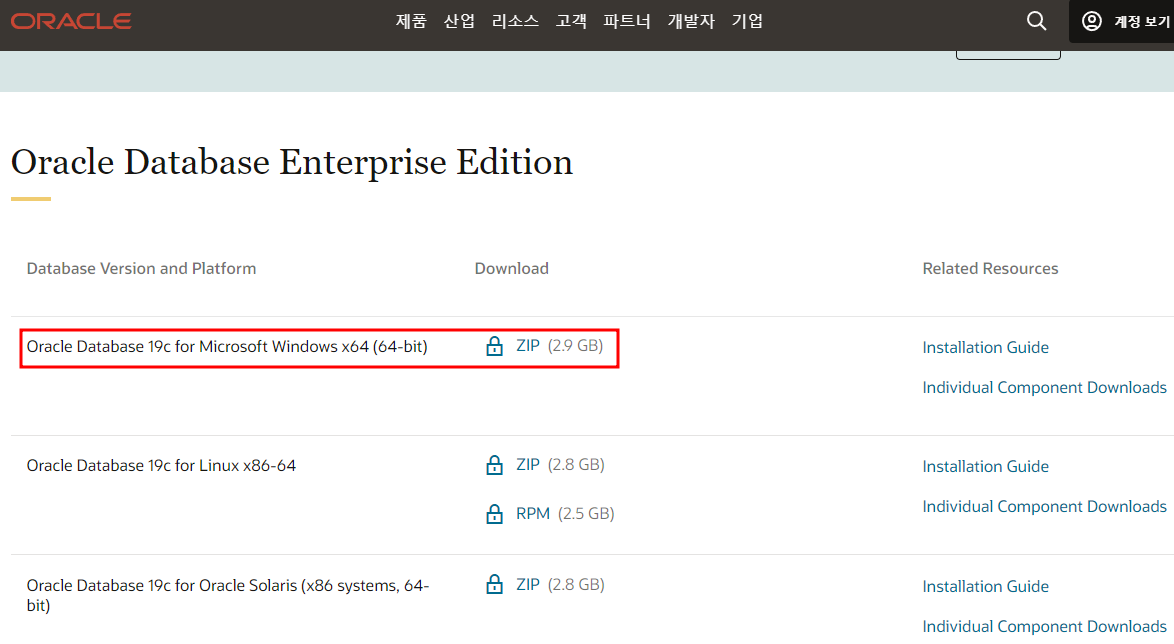
위 경로를 들어가면 Oracle 설치 페이지가 보이는데 위 화면에 표시된 Oracle 19C 중에 Windows 환경을
선택해서 설치를 진행합니다.

다운로드된 압축 파일을 원하는 경로에 이동 후 압축을 해제합니다.
필자는 개발 관련 프로그램을 따로 관리하기 위해 위 디렉토리를 생성해서 이동하였습니다.
Oracle 설치 진행
위 압축 파일을 해제하면 아래의 사진과 같은 [setup] 파일이 있는데 더블 클릭해서 설치를 진행합니다.
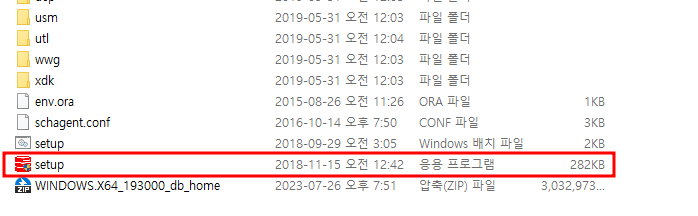
위 [setup]을 실행하면 아래의 화면이 나오면서 설치가 시작됩니다.
- [setup.exe] 파일을 우 클릭해서 [관리자권한]으로 실행하시는 것을 권장합니다.
[1. 구성 옵션 선택]
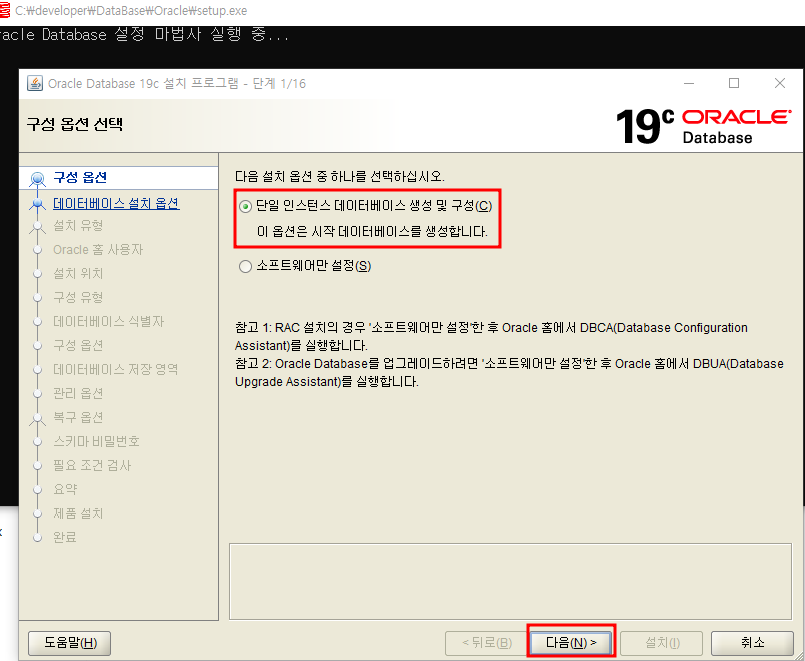
[2. 시스템 클래스 선택]
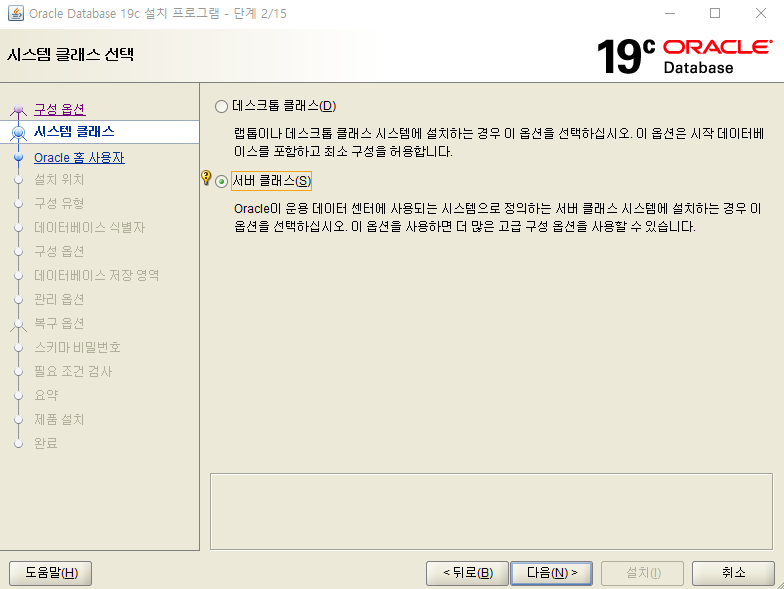
[3. 설치 유형 선택]
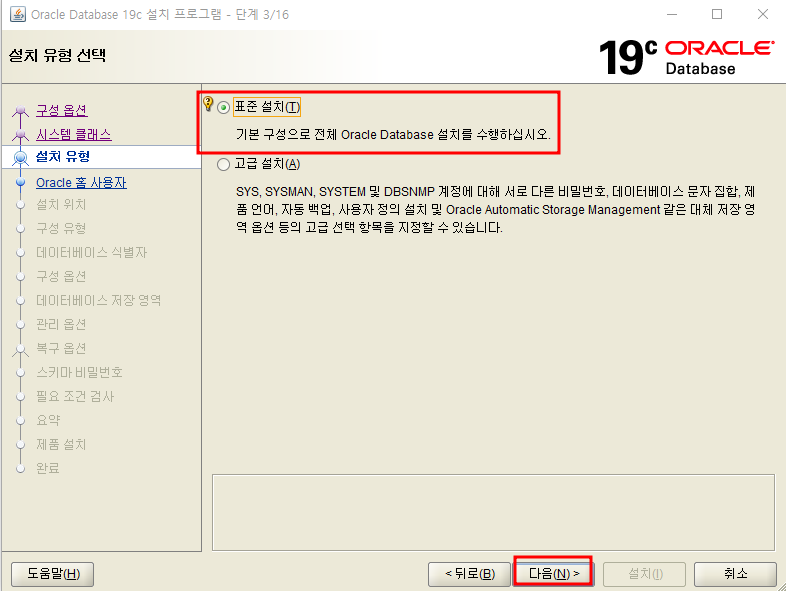
[4. Oracle 홈 사용자 지정]
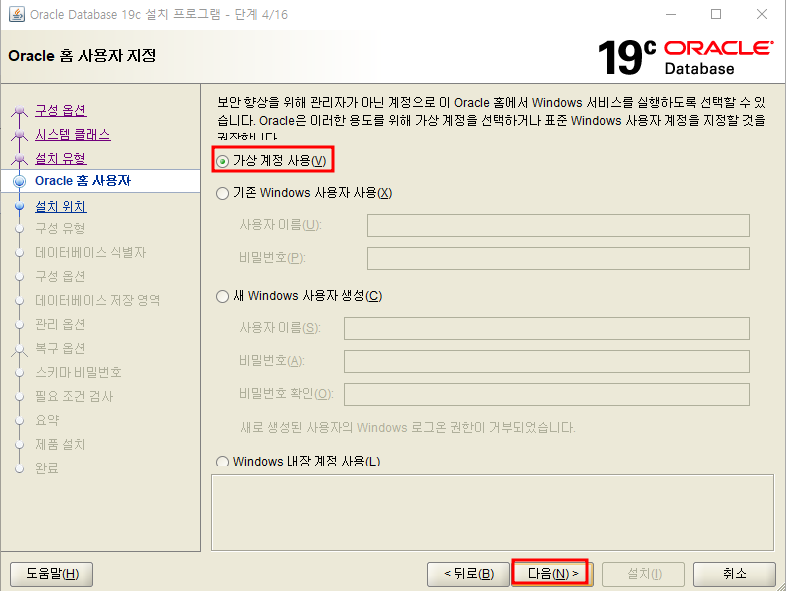
[5. 일반 설치 구성]
- 비밀번호를 약하게 설정하면 아래와 같은 경고 창이 나오는데 해당 경고 창을 무시하고 진행 가능합니다.
- 필자는 경고 창을 무시하고 [예(Y)]를 클릭해서 설치를 진행하였습니다.

[6. 요약 확인]
- [5번]에서 설치를 진행 후 조금 기다리면 아래의 화면이 나옵니다.
- [설치] 버튼을 클릭해서 설치를 진행합니다.
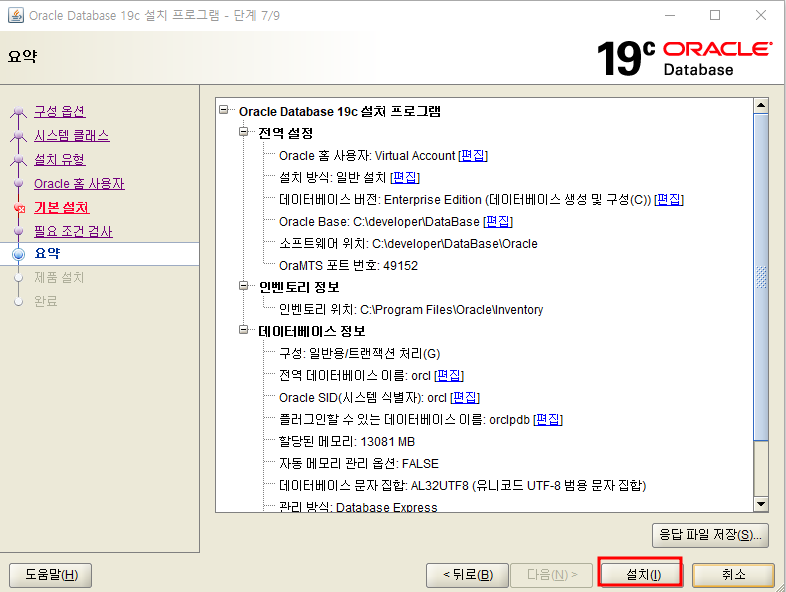
[7. 설치 진행 및 설치 완료]
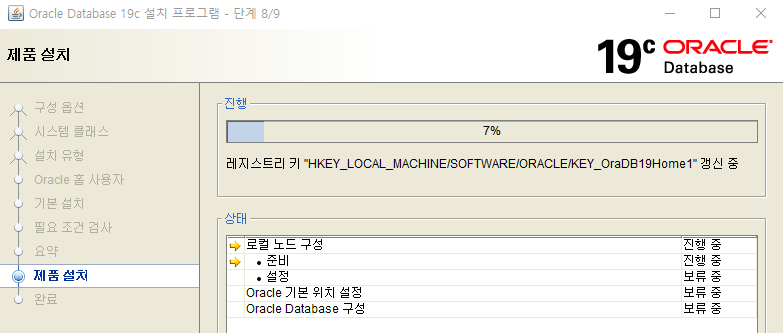
설치를 진행하면 위 화면과 같이 설치가 진행되는 화면이 나옵니다.
Oracle 19C는 조금 무거우므로 설치가 완료될 때까지 편안하게 기다리면 됩니다.
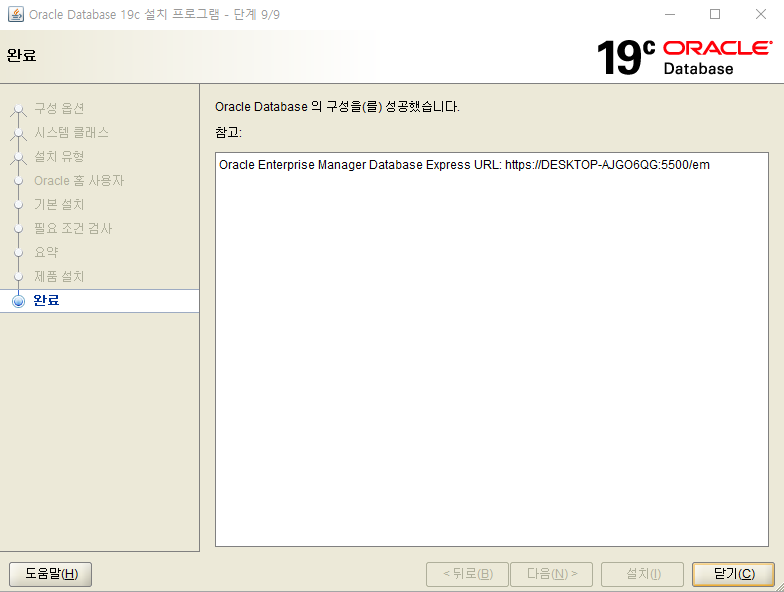
Oracle 19C가 잘 설치되었는지 확인 방법
[중요]
Oracle 19C 설치가 끝났습니다.
SQL Tool을 사용하거나 Java & Spring을 사용해서 DB를 연결할 때 필요한 것은 Port 번호와 SID(전역 데이터베이스 이름)입니다.
위 2가지는 설치 초기에 지정할 수 있는데 따로 설정한 값이 없다면 아래의 값들이 기본 값입니다.
- Oracle 기본 Port : 1521
- SID : orcl
[ CMD 명령 프롬포트 창에서 확인하기]
- 명령 프롬포트에서 Oracle 19C가 잘 설치되었는지 확인
- SQL로 SID, Port 번호 확인하기
Oracle 19C 설치 확인하기
sqlplus system/비밀번호위의 명령어를 입력합니다. 비밀번호는 Oracle 19C를 설치할 때 작성한 비밀번호입니다.
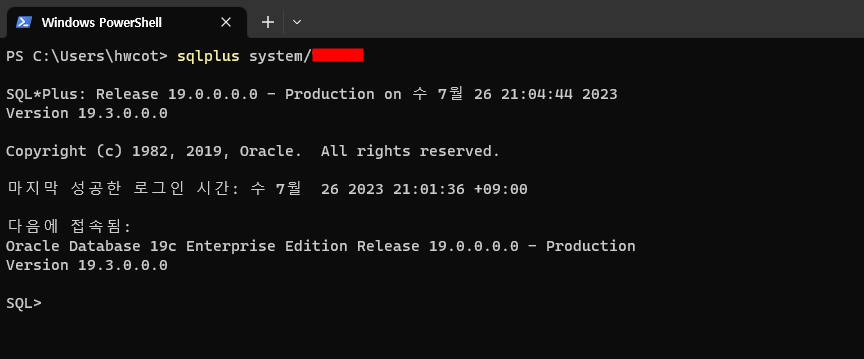
위의 화면이 나온다면 성공적으로 Oracle 19C가 설치된 것입니다.
SID, Port 번호 조회하기
1. SID 확인 명령어
- 마지막에 세미콜론(;) 잊지 말기
select name from v$database;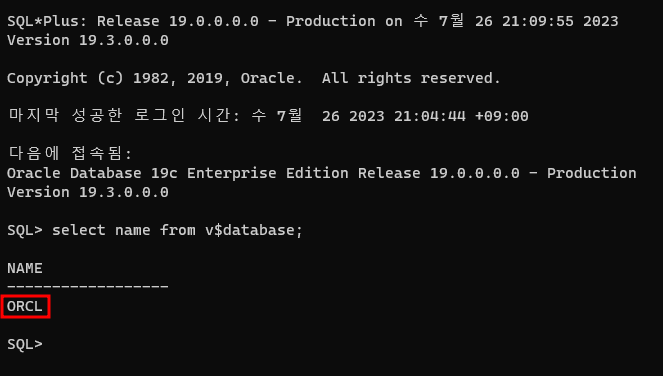
2. Port 번호 확인 명령어
select dbms_xdb.gethttpport() from dual;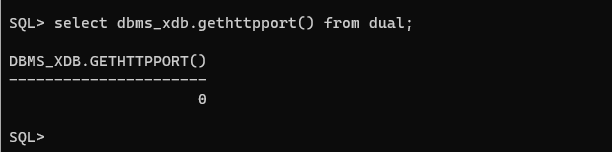
필자는 따로 Port 번호를 지정한 적이 없는데 0으로 나오는 것을 확인했습니다.
Oracle 기본 Port는 1521이기에 아래의 명령어를 통해 Port 번호를 1521로 변경합니다.
exec dbms_xdb.sethttpport(변경할포트번호);
포트 번호 변경 후 Port 번호 확인 명령어를 수행하니 정삭적으로 Port 번호가 변경된 것을 확인할 수 있었습니다.
수정 사항을 저장하기 위해 [exit] 명령어를 입력 후 [Enter]를 클릭해서 정상적으로 SQL 접속을 종료합니다.

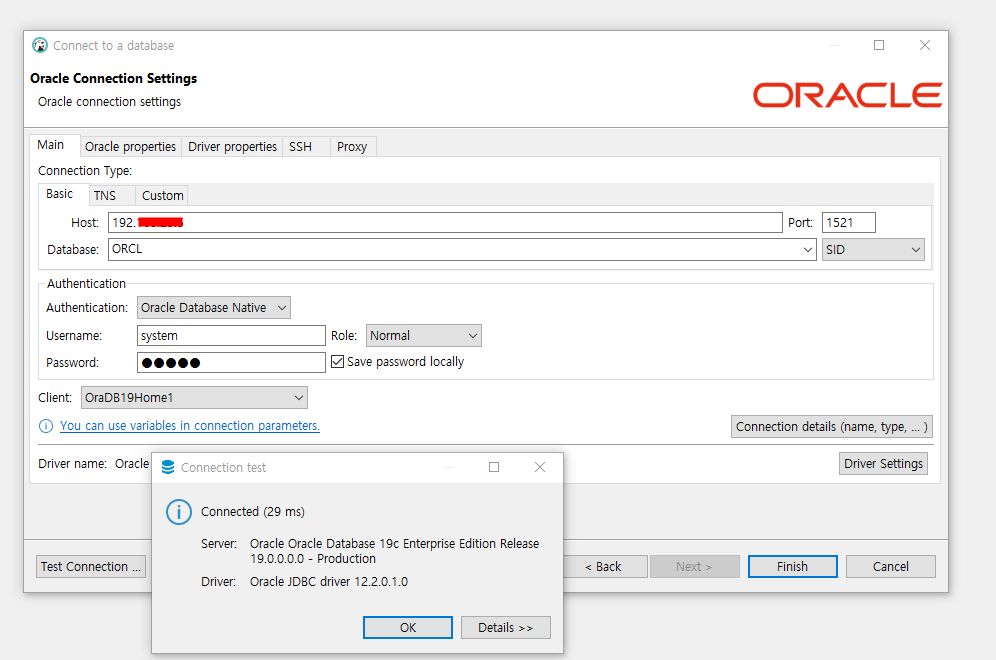
마지막으로 DB Tool인 DBeaver 로 Oracle 19C 연결도 성공하였습니다.
다만 필자는 여기서 [Host]에 localhost를 넣었을 때는 계속 무한 연결 대기상태가 나와서
본인 PC의 IP 주소를 넣어서 연결에 성공하게 되었습니다.
위 DB Tool인 Dbeaver 사용법 및 설치 방법은 아래의 글을 참조하세요.
아래의 글은 MacOs 환경에서 설치를 진행하였지만 Windows 환경과 설치 방법은 동일합니다.
DBeaver 설치하기 - 맥북 M1
기존에 다른 DB 관리 Tool을 사용했는데 이번에 DBeaver에 대해 알게 되어 사용해보고 새로 알게 된 것을 기록하기 위해 글을 작성한다. DBeaver는 윈도우(Windows), 맥(m1, intel), Linux에서 사용 가능하다. 1
backendcode.tistory.com
'DataBase > Oracle' 카테고리의 다른 글
| [Oracle] ORA-28001:the password has expired(비밀번호 만기) (0) | 2023.05.14 |
|---|---|
| [Oracle] ORA-28000 : the account is locked (3) | 2023.05.01 |
| [PL/SQL] 커서(CURSOR), 패키지, 트리커(TRIGGER) (0) | 2022.02.04 |
| [PL/SQL] 시작 (0) | 2022.02.03 |
| [오라클] 제약 조건, View (0) | 2022.01.28 |
블로그의 정보
무작정 개발
무작정 개발