[Ubuntu] FileZilla 연결해서 파일 전송 - FTP
by 무작정 개발이번 글에서 우분투(Ubuntu)에 Filezilla를 통해 파일 전송 방법에 대해 정리할 것이다.
Ubuntu에 FTP를 활성화하고 Filezilla를 통해 Ubuntu로 파일 전송 및 Ubuntu와 FileZilla를 연결하여 테스트로 파일 전송을 다룰 것이다.
[ 개발 환경 ]
- Ubuntu 22.04.2 LTS 버전

Ubuntu & FileZilla 파일 전송하기
지금부터 윈도우(Windows)에서 우분투(Ubuntu)로 FileZilla를 통해 파일을 전송하는 방법에 대해 정리할 것입니다.
사전 준비 사항
- 로컬 PC(Windos)에 WSL를 통해 Ubuntu 설치
- 로컬 PC에서 Ubuntu로 파일 전송을 할 것이기에 PC(Windows)에 FileZilla 설치
[FileZilla] 파일 질라 설치하기 - Windows
[FileZilla] 파일 질라 설치하기 - Windows
Windows에서 파일질라(FileZilla)를 설치하는 방법을 정리할 것입니다. 들어가기 전에 파일질라(FileZilla)이란? 쉽게 말하면 [ FTP 프로그램 ]이다. PC와 웹 사이트 혹은 웹 서버 간에 파일 전송 프로그램
backendcode.tistory.com
[Linux] WSL(Windows Subsystem for Linux) 설치 및 세팅(Ubuntu)
[Linux] WSL(Windows Subsystem for Linux) 설치 및 세팅(Ubuntu)
이번 글에서는 WSL (Windows Subsystem for Linux)로 본인 PC(로컬)에 Linux를 설치하는 과정을 정리할 것입니다. 그리고 사용할 수 있는 Linux 배보판 중에 우분투(Ubuntu)를 사용할 것입니다. WSL이란? 옛날에는
backendcode.tistory.com
Ubuntu에 vsftpd 설치하기
- [ vsftpd ]는 Very Secure FTP, 보안을 강화한 FTP이다.
아래의 명령어를 통해 vsftpd를 설치한다.
shell$ sudo apt-get install vsftpd


vsftpd.config 파일 수정 - 설정하기
- vsftpd.config 파일을 수정해서 설정을 변경할 것이다.
- 해당 파일에서 아래의 설정 정보를 수정한다.
- vi로 파일을 수정할 때 i를 누르면 Insert가 가능하고 수정이 끝나면 [esc] 키를 누른 후 :wq를 입력 후 Enter를 누르면 저장 후 종료된다.
아래의 명령어를 실행하여 config 파일을 수정
shell$ sudo vi /etc/vsftpd.conf

[1] write_enable=YES 주석 해제

[2] xferlog_file=/ver/log/vsftpd.log 주석 해제

위의 2가지를 주석 해제 후 저장하기
설정 저장 후 vsftpd 재시작하기
아래의 명령어를 실행해서 vsftpd를 재시작한다.
shell$ sudo service vsftpd restart

아래의 명령어를 실행해서 vsftpd가 잘 실행되고 있는지 상태를 확인한다.
bash
$ sudo service vsftpd status

FileZilla와 Ubuntu를 연결해서 파일 전송
이제 FileZilla 파일 전송에 관한 모든 세팅이 끝나서 Ubuntu로 파일 전송을 시작할 것이다.
Ubuntu IP 주소 확인하기
FileZilla와 Ubuntu를 연결하기 위해서는 Ubuntu의 IP 주소가 필요하다.
아래의 명령어를 실행해서 IP 주소를 체크할 것이다. 만약 아래의 명령어가 실행되지 않으면 아래의 링크를 참고해서 install 설치
shell$ ifconfig
[Linux] 리눅스(우분투) IP 주소 확인 방법
Linux 혹은 Ubuntu에서 IP 주소 확인 방법에 대해 정리할 것입니다. 여러 가지 방법이 있지만 가장 일반적으로 쓰이는 방식 1개를 정리합니다. ifconfig 명령어 가장 일반적으로 쓰이는 명령어이다. 다
backendcode.tistory.com

FileZilla + Ubuntu 연결
- 아래의 화면에서 [ 호스트(H) ]에 위에서 확인한 Ubuntu IP 주소를 입력한다.
- 사용자명 및 비밀번호는 Ubuntu의 사용자명, 비밀번호를 입력한다.
- 포트는 FTP 기본 포트가 21번인데 작성하지 않아도 연결 가능하다.
만약 FTP 포트 번호를 확인하고 싶으면 Ubuntu에서 FileZilla를 설치한 경로로 가서 아래의 명령어를 실행한다.
shell$ netstat -natp | grep ftp
아래의 호스트, 사용자명, 비밀번호를 입력 후 빠른 연결 버튼을 클릭한다.
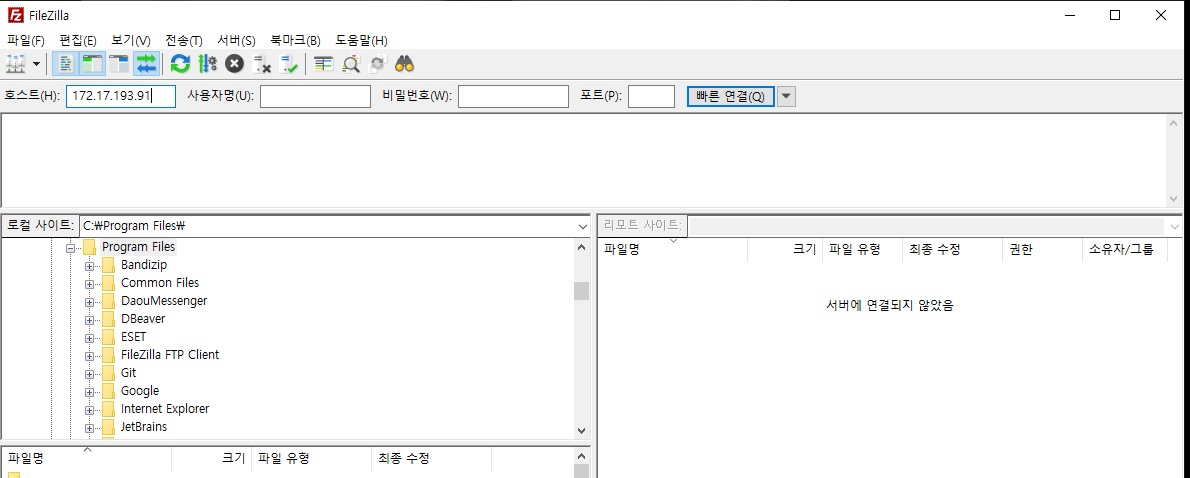
아래의 화면처럼 [디렉터리 목록 조회 성공]이 표시되면서 우측에 Ubuntu 디렉터리 구조가 나오면 성공적으로 연결이 된 것이다.
이제 드래그로 우측에 파일을 넣어주면 Ubuntu로 파일 전송을 할 수 있다.
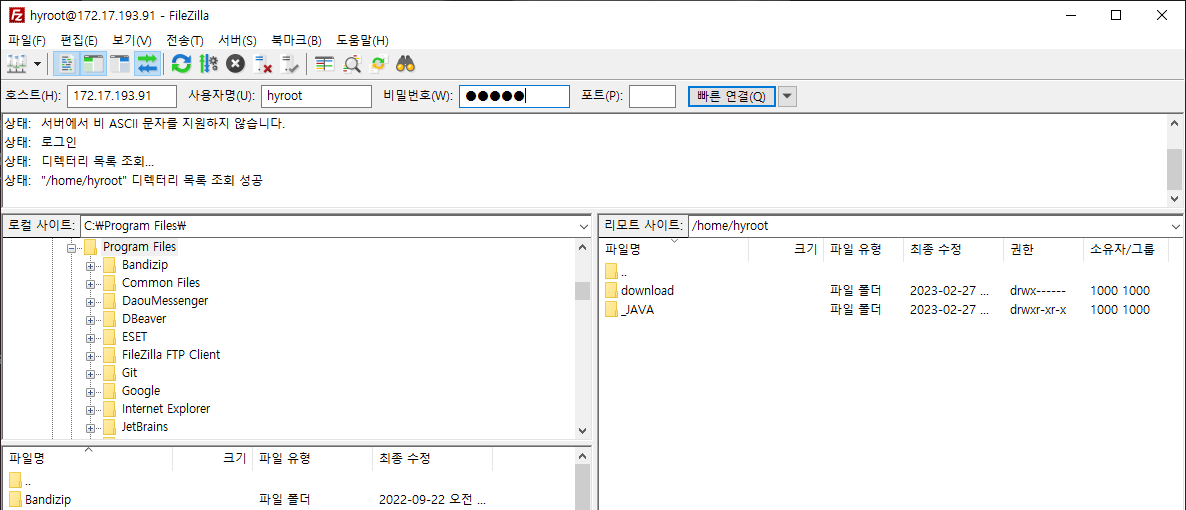
끝!

블로그의 정보
무작정 개발
무작정 개발![[Ubuntu] 우분투에 PostgreSQL 설치 및 접속 핵심 정리 글의 미리보기 사진](https://img1.daumcdn.net/thumb/R100x0/?scode=mtistory2&fname=https://img1.daumcdn.net/thumb/R750x0/?scode=mtistory2&fname=https%3A%2F%2Fblog.kakaocdn.net%2Fdn%2FdVDfz1%2Fbtr1udSPY3f%2FooF9ffTR80W8d49t4U4Va1%2Fimg.png)
![[Ubuntu] 우분투에서 echo $JAVA_HOME 출력 안 됨(공백 출력) 글의 미리보기 사진](https://img1.daumcdn.net/thumb/R100x0/?scode=mtistory2&fname=https://img1.daumcdn.net/thumb/R750x0/?scode=mtistory2&fname=https%3A%2F%2Fblog.kakaocdn.net%2Fdn%2FbaQK9b%2Fbtr1yAllLtX%2F1zyMCjdYJwLOJ4ejagn7Fk%2Fimg.jpg)
![[Ubuntu] 우분투에 Java 설치 및 환경 변수 설정하기 글의 미리보기 사진](https://img1.daumcdn.net/thumb/R100x0/?scode=mtistory2&fname=https://img1.daumcdn.net/thumb/R750x0/?scode=mtistory2&fname=https%3A%2F%2Fblog.kakaocdn.net%2Fdn%2FbDl8nu%2Fbtr1zlInLII%2F6aNKbZW7DGghKloKx5UZd0%2Fimg.jpg)
![[FiliZilla] 오류: Connection timed out after 20 seconds of inactivity 글의 미리보기 사진](https://img1.daumcdn.net/thumb/R100x0/?scode=mtistory2&fname=https://img1.daumcdn.net/thumb/R750x0/?scode=mtistory2&fname=https%3A%2F%2Fblog.kakaocdn.net%2Fdn%2FmblEY%2Fbtr0GK3Uf9q%2F92Ag80eWJeuSZgCx9He8k1%2Fimg.webp)