[Linux] WSL(Windows Subsystem for Linux) 설치 및 세팅(Ubuntu)
by 무작정 개발이번 글에서는 WSL (Windows Subsystem for Linux)로 본인 PC(로컬)에 Linux를 설치하는 과정을 정리할 것입니다.
그리고 사용할 수 있는 Linux 배보판 중에 우분투(Ubuntu)를 사용할 것입니다.

WSL이란?
옛날에는 Windows에서 Linux를 사용하려면 Virtual Machine(가상 머신)과 같은 도구(Virtual Box, VMware 등)를 이용해서 환경을 구성하거나, 듀얼 부팅 설정을 해야 했습니다.
WSL(Linux용 Windows 하위 시스템)을 사용하면 가상 머신 등을 사용하지 않고 Windows에서 Linux를 설치 및 실행을 할 수 있습니다.
[ 더 자세한 설명은 하단의 Microsoft 공식 홈페이지 참조 ]
Linux용 Windows 하위 시스템 설명서
Linux용 Windows 하위 시스템 설명서의 개요입니다.
learn.microsoft.com
WSL 설치하기
Windows 기능 켜기/끄기 수정
Error code: Wsl/InstallDistro/WSL_E_INSTALL_PROCESS_FAILED아래의 설정을 하지 않으면 위의 에러가 나올 것이다.
[Windows 기능 켜기/끄기]를 들어가서 [Hyper-V], [가상 머신 플랫폼]을 체크해줍니다.
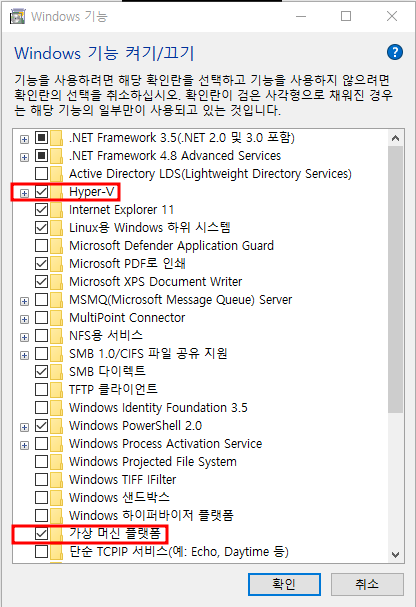
PowerShell 혹은 CMD 창을 Open 한다.
- WSL 설치는 CMD로 했지만, 설치 후 PowerShell을 따로 설치를 진행하였음
- 하단의 명령어 입력
wsl --install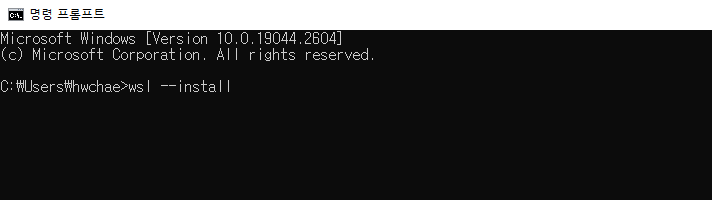
위의 명령어를 입력하면 하단의 화면이 보이면서 WSL 설치가 진행된다.
Linux 배포판 중에 Ubuntu(우분투)가 설치되는 것입니다. 아래와 같은 화면이 보이면 성공적으로 설치가 완료된 것입니다.
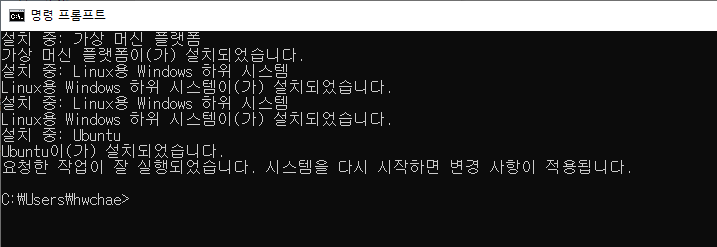
이제 컴퓨터는 재시작해야 설치 사항이 적용되니 컴퓨터 재시작~
재시작 후에 [시작 표시줄] - [최근에 추가한 앱]을 보면 Ubuntu가 설치된 것을 볼 수 있다.
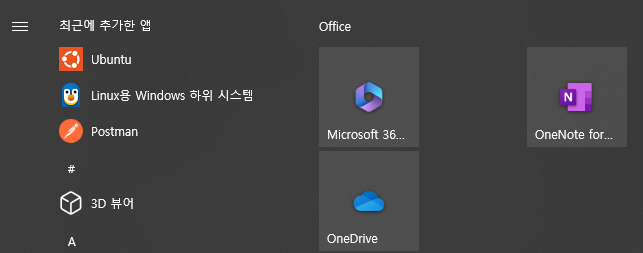
위에서 첨부한 WSL 홈페이지에서 필자는 하단의 표시된 2가지를 설치했는데, 두 번째 표시된 곳이
글 서론에서 말했던 PowerShell이다.
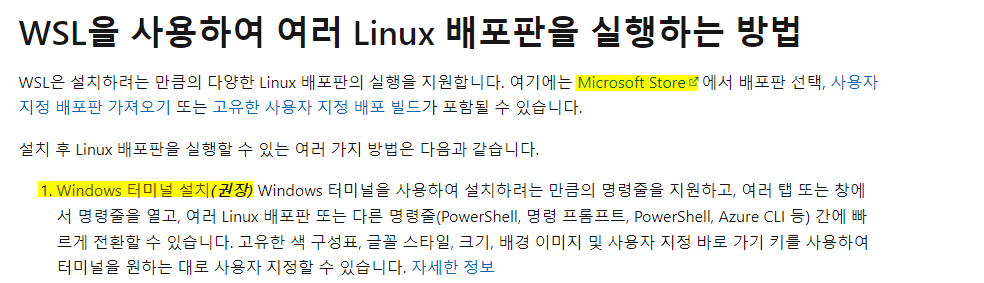
우분투 루트(root) 계정 설정
아무튼 우분투 설치 후 컴퓨터를 재시작하면 아래의 화면이 보일 것입니다.
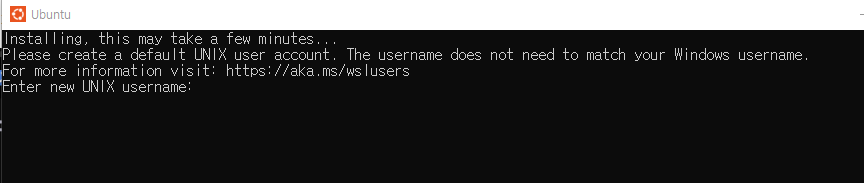
우분투 설치 후 처음으로 들어가면 루트 계정은 비밀번호가 설정되어있지 않습니다.
sudo passwd root그래서 상단의 명령어를 통해 루트 계정 비밀번호를 설정합니다.
필자는 ID를 [hwcotton]으로 작성했고, 비밀번호를 설정하면 아래의 화면이 나옵니다.
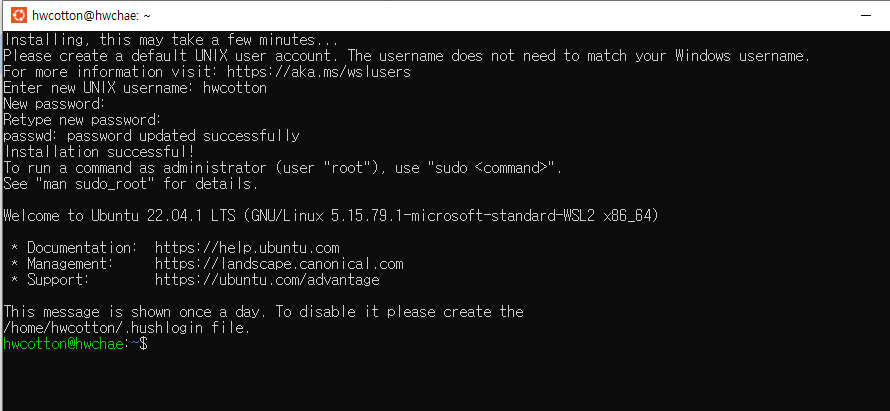
[ 루트(root) 계정 로그인 방법 ]
su [계정명]
# 혹은
sudo su위의 명령어로 루트 계정을 로그인하면 끝!
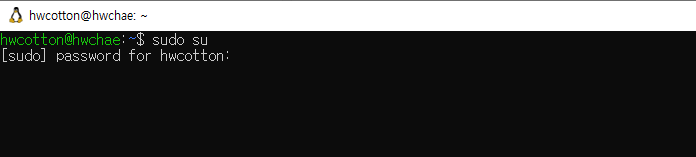
WSL 설치 후 에러 발생 시 해결 방법
아래의 사항을 꼭 체크해줘야 한다. 그리고 본인 PC(로컬)에 삭제한 Linux를 삭제할 때는 아래의 체크를 해제해야 한다.
[ Windows 기능 켜기/끄기 ] - [ Linux용 Windows 하위 시스템 ] 체크하기
![[ Windows 기능 켜기/끄기 ] - [ Linux용 Windows 하위 시스템 ] 체크하기](https://blog.kakaocdn.net/dn/eoafdv/btr0yilRbhl/pn2EbybeyYlZ2sYck8AUhK/img.png)
'OS > Linux' 카테고리의 다른 글
| [Ubuntu] 우분투에 Java 설치 및 환경 변수 설정하기 (3) | 2023.02.27 |
|---|---|
| [FiliZilla] 오류: Connection timed out after 20 seconds of inactivity (0) | 2023.02.24 |
| [Linux] starting oracle net listener...touch: cannot touch '/var/lock/subsys/listener': no such file or directory 해결 (0) | 2023.02.24 |
| [Linux] E: Unable to locate package alien 에러 해결 (0) | 2023.02.24 |
| [Linux] 리눅스(우분투) IP 주소 확인 방법 (0) | 2023.02.23 |
블로그의 정보
무작정 개발
무작정 개발