[JIRA] 지라 무료 버전 사용법
by 무작정 개발1. 왜 Jira를 사용해봐야 하는가?
최근 많은 IT 회사에서 이슈트래킹 및 프로젝트 관리 Tool로 지라(Jira)를 사용하고 있습니다.
필자 또한 경력이 만 1년 미만이지만 2개의 IT 회사를 거치면서 두 회사 모두 Jira를 사용했습니다.
But, Jira는 유료이기에 개인적으로 사용해본 경험이 없지만 이번에 무료 버전 사용법을 알게 되어 정리하고자 합니다.
추가적으로 Jira 무료 버전은 최대 10명까지 사용 가능해서 스터디 그룹 혹은 팀 프로젝트에서 사용한다면 매우 유용할 것이고,
신입 개발자 면접 혹은 포트폴리오에 Jira 사용 경험을 어필할 수 있습니다.

2. Jira 홈페이지 접속하기
먼저 상단의 Jira 홈페이지로 접속합니다.
Jira | 이슈 & 프로젝트 트래킹 소프트웨어 | Atlassian
Jira에서 애자일 및 소프트웨어 개발 프로젝트를 기획, 트래킹 및 관리할 수 있습니다. 워크플로우를 맞춤 설정하고 협업하여 최고의 소프트웨어를 릴리즈하세요.
www.atlassian.com
위의 링크로 접속하면 하단의 화면이 나오는데 표시된 [ 무료로 시작 ] 버튼을 클릭합니다.
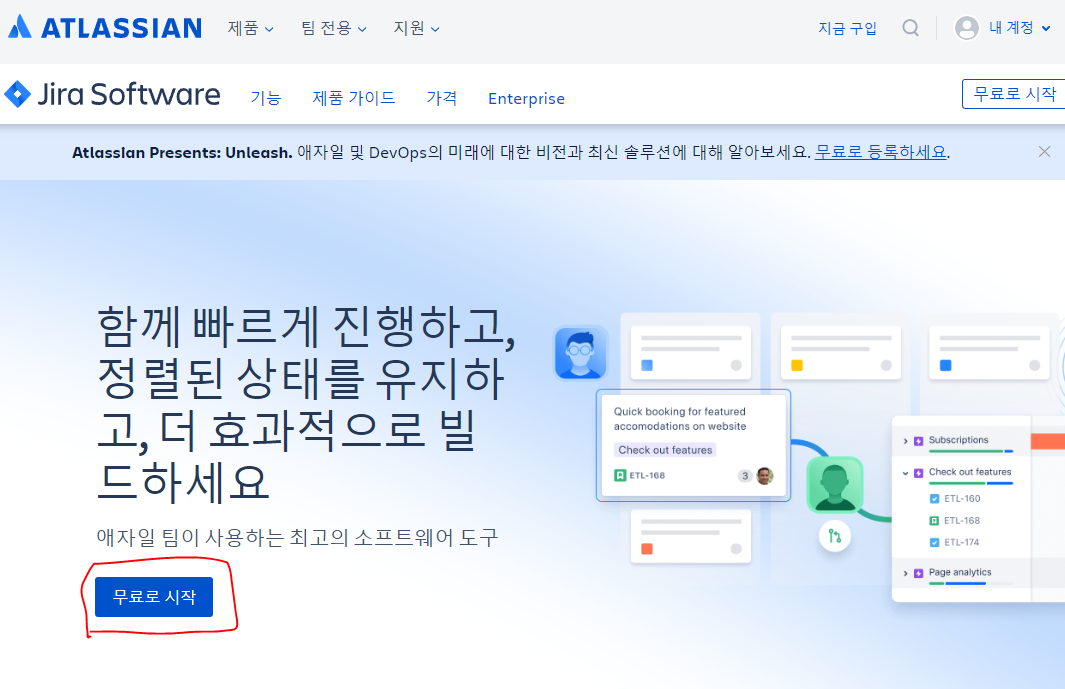
위의 버튼을 클릭하면 하단의 화면이 나옵니다.
여기서 [ Jira Service Management ]를 선택 후 다음 버튼을 클릭합니다.
- Confluence는 문서 관리로 사용하는 제품입니다.
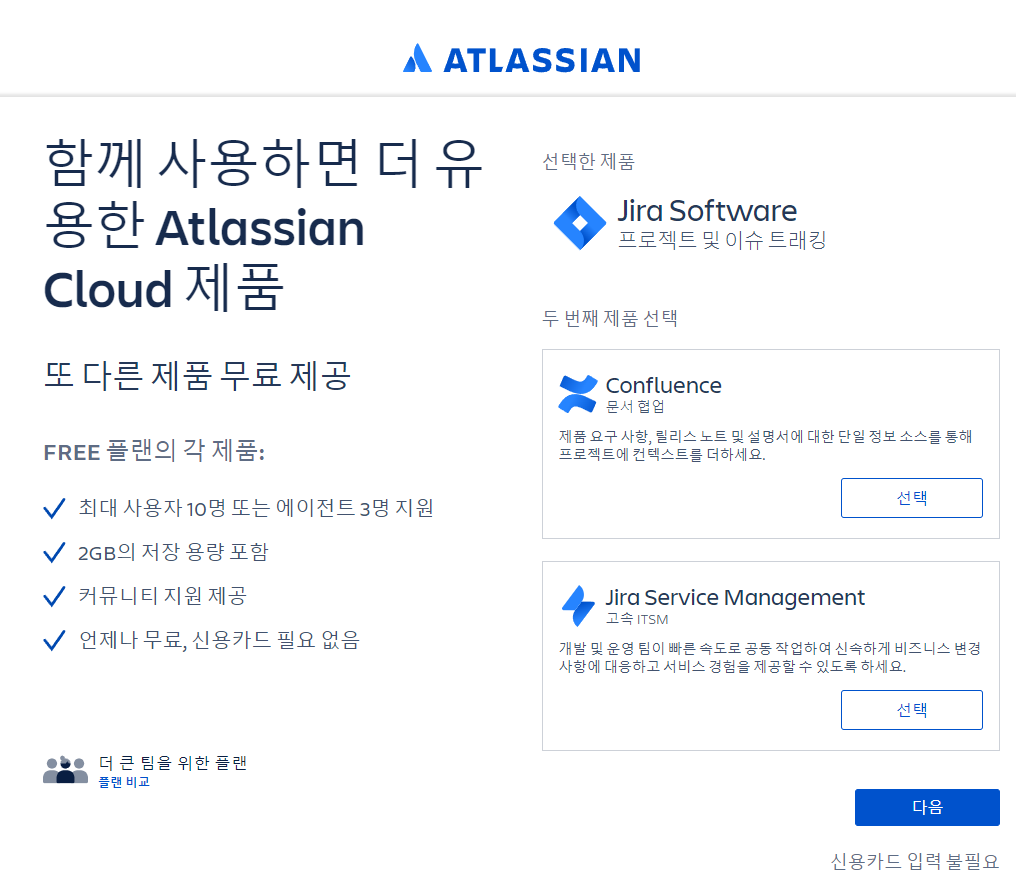
2. Jira 계정 생성하기
지금까지 방법대로 따라오셨다면 하단의 Jira 계정 생성 화면이 나옵니다.
- Google 또는 이메일로 각자 원하는 방식으로 계정 생성 - (필자는 Google로 생성)
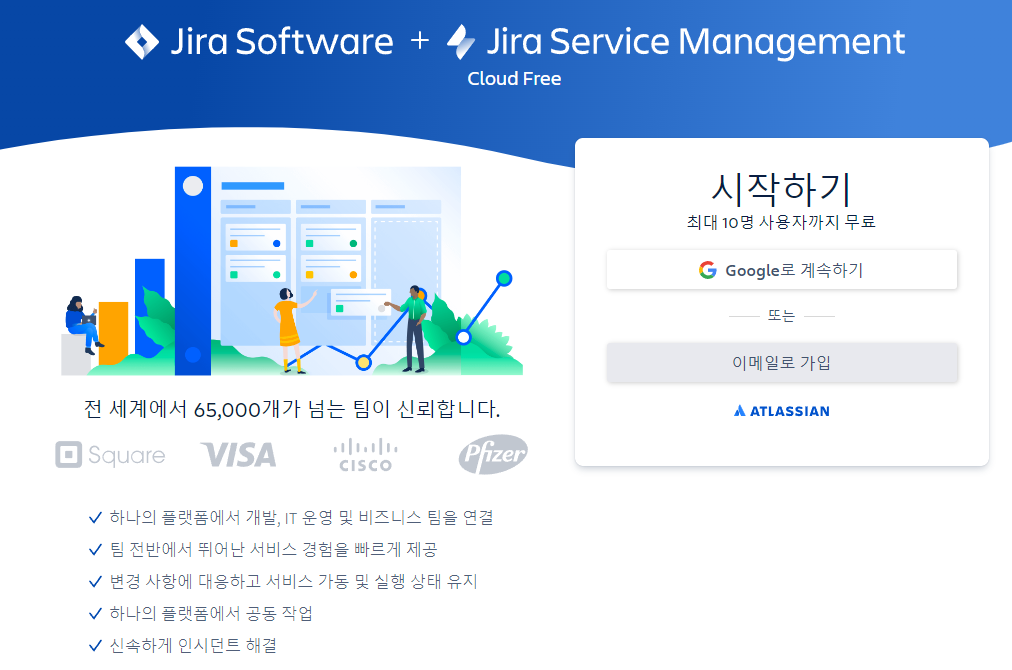
Jira 계정을 생성하면 하단의 화면이 나옵니다.
- 하단의 화면에 [사이트 이름 ] 은 앞으로 Jira를 접속하기 위한 URL이 됩니다.
- 본인이 사용할 URL을 입력합니다.
- 사이트 이름 입력 후 [ 동의 ] 버튼을 클릭합니다.
- 클릭 후 " 자신에 대해 설명해 주세요 "라는 선택 문구가 나오는데 가볍게 체크하고 패스
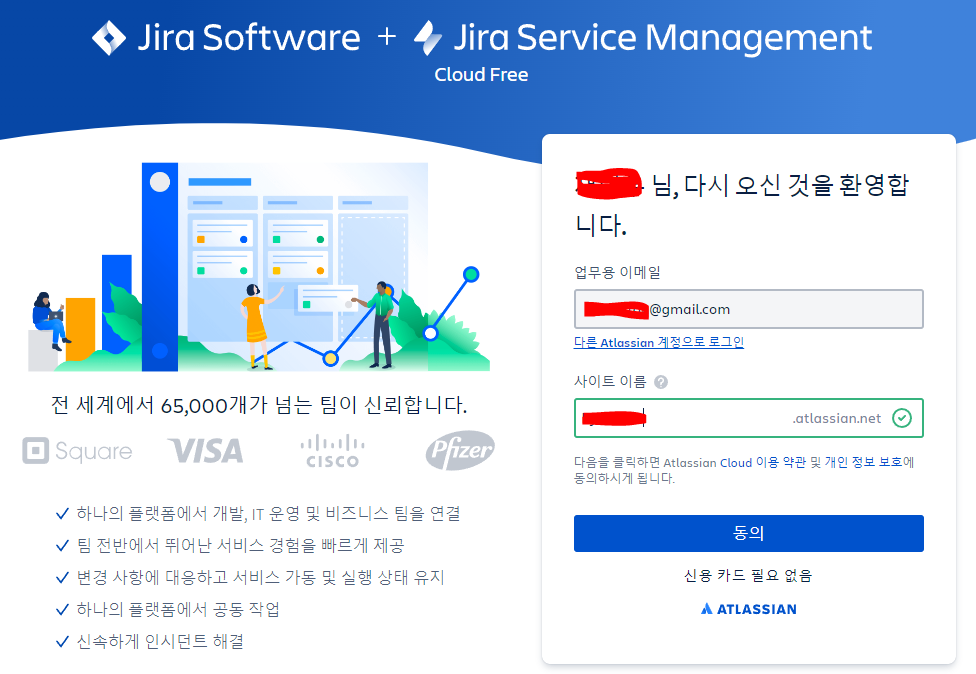
3. Jira 설정하기
다음으로 프로젝트 생성 전에 Jira를 설정하는 화면이 나옵니다.
본인의 입맛대로 선택해주시면 됩니다.
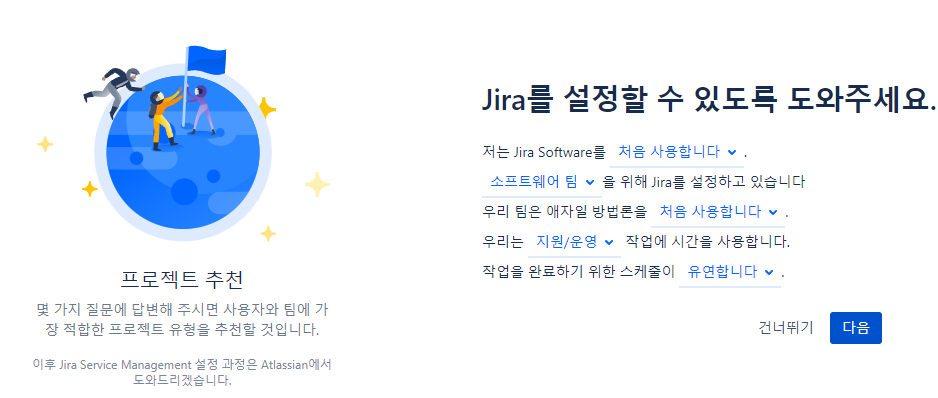
4. Jira 프로젝트 생성 및 템플릿 선택하기
(1) Jira 프로젝트 생성
우선 프로젝트 이름을 작성합니다.
여기서 말하는 프로젝트는 [주제]라고 생각하면 이해하기 쉽고, 나중에 삭제가 가능하고 다른 프로젝트들을 생성 가능해서 가볍게 1개를 생성했습니다.
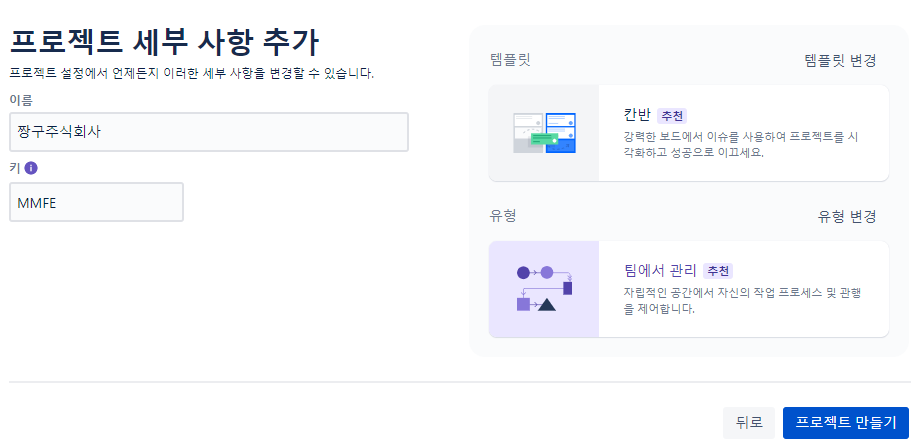
(2) Jira 템플릿 선택
마지막으로 Jira 템플릿 구조를 선택해야 합니다.
위의 화면에서 [ 템플릿 변경 ]을 클릭하면 하단의 화면이 나옵니다.
Jira 프로젝트 템플릿에서 소프트웨어 개발 카테고리에는 총
- 칸반
- 스크럼
- 버그 추적
이렇게 프로세스에 맞게 템플릿을 생성할 수 있습니다.
필자는 [ 칸반 ]을 선택하였고, 이 글을 보시는 분들은 각자 자유롭게 선택해보면서 사용하시는 것을 추천합니다.
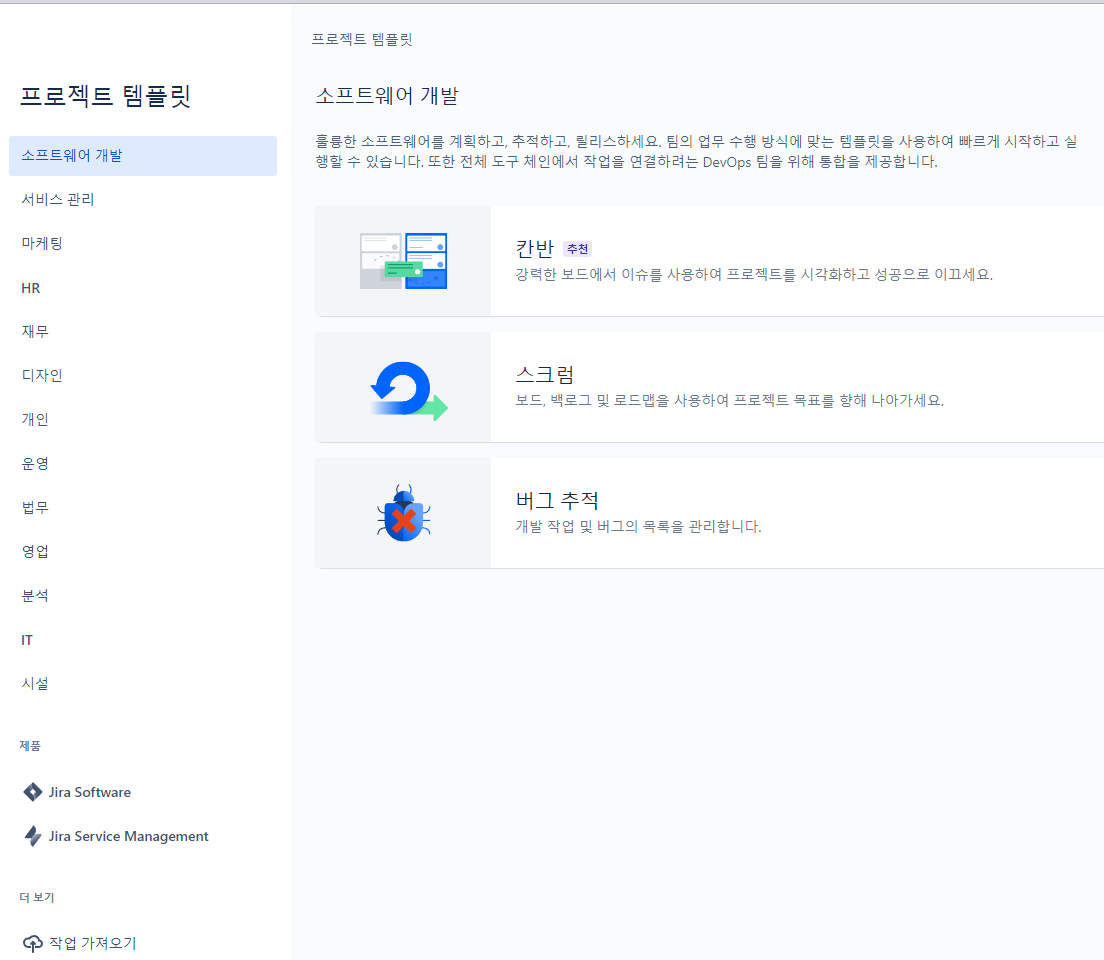
칸반을 선택하면 간략하게 해당 템플릿을 요약하는 화면이 나오고 우측 하단에 있는 [ 템플릿 사용 ] 버튼을 클릭합니다.

위의 버튼을 클릭하면 하단의 화면이 나옵니다.
저는 간략하게 [ 팀에서 관리하는 프로젝트 선택 ]을 클릭하였습니다.

위의 방법대로 하면 이전에 보았던 화면을 다시 볼 수 있습니다.
바로 프로젝트 만들기를 할 수는 있지만 Jira의 템플릿 및 유형에 어떤 것이 있는지 보기 위해 한번 짚고 넘어가게 되었습니다.
- [ 프로젝트 만들기 ] 버튼 클릭하기
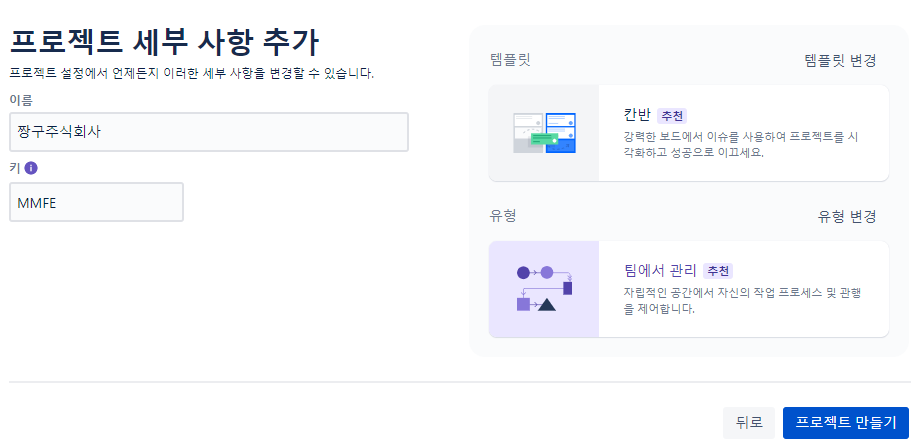
프로젝트 만들기 버튼을 클릭하면 하단의 화면이 나오는데 가볍게 [ 건너뛰기 ]를 선택하였습니다.

5. Jira 팀원 초대하기
지금까지 잘 따라오셨다면 하단의 화면이 나옵니다.
Jira 무료 버전은 최대 10명까지 공유해서 하나의 Jira를 사용할 수 있습니다.
스터디 혹은 팀 프로젝트를 같이 하는 인원들을 초대해 주고, 없으면 건너뜁니다.
- 필자는 Test를 위해 본인의 다른 이메일 주소를 추가하였습니다.

- 여기서 추가한 Email 주소의 메일함을 들어가면 하단의 화면처럼 Jira 초대 메일이 도착합니다. [ Join the team ]을 클릭하면 해당 Jira 프로젝트에 팀으로 추가됩니다.
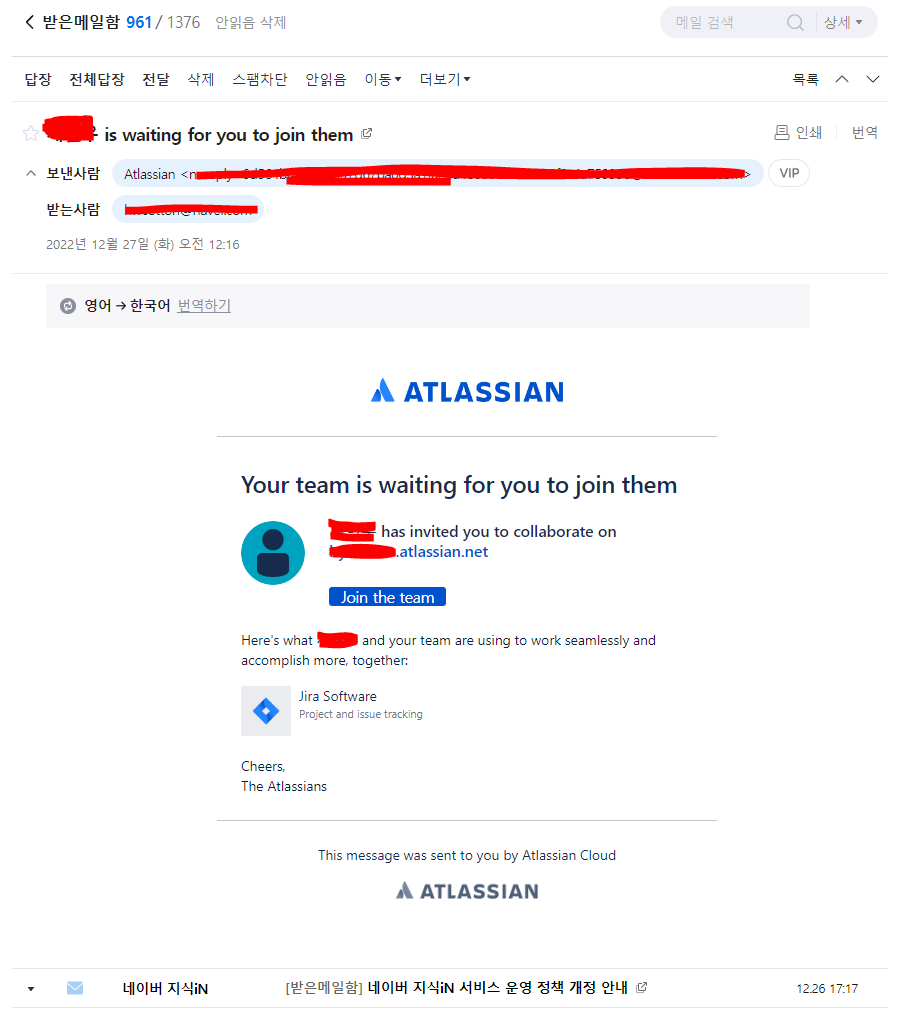
6. 마무리
지금까지 잘 따라오셨다면 하단의 화면과 같이 성공적으로 Jira 프로젝트를 생성하게 되었습니다.
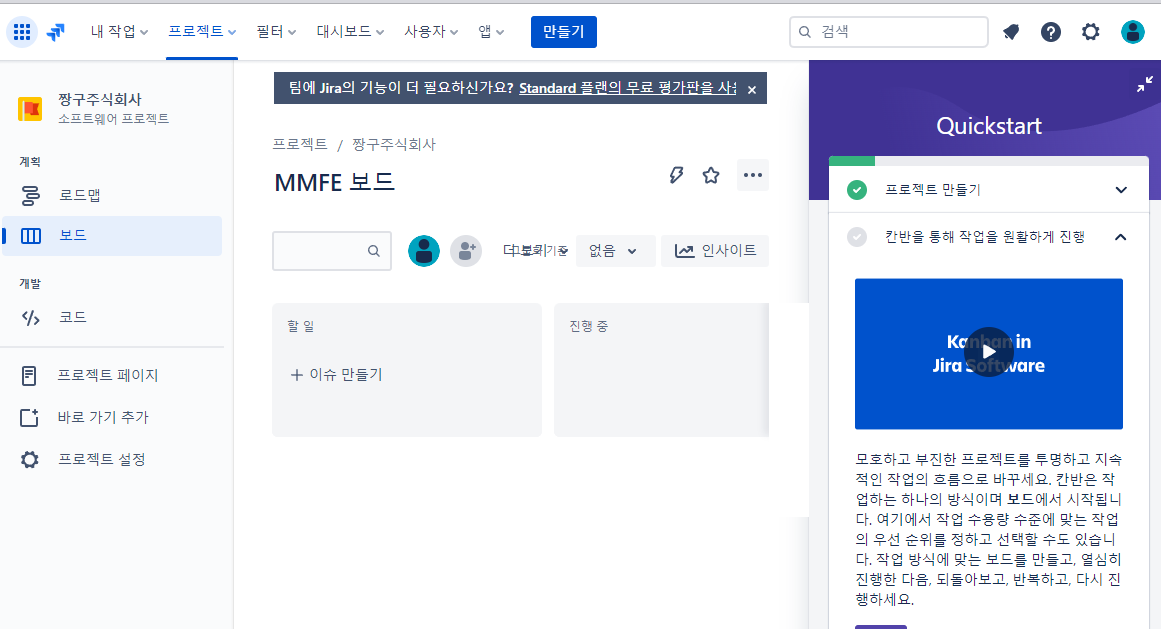
이상으로 요즘 IT에서 핫한 Jira 무료버전 사용 방법에 대해 정리하였습니다.
궁금한 점이 있다면 댓글로 남겨주시고, 출처를 남기시면 언제든 참고 가능합니다!
'IDE & 개발 Tool > 유용한 프로그램' 카테고리의 다른 글
| [유용한 프로그램] 알캡처 대신 PicPick(픽픽) 설치 및 사용법 (0) | 2023.05.01 |
|---|
블로그의 정보
무작정 개발
무작정 개발