PostgreSQL 설치 및 세팅 & pgAdmin 사용법 - Windows
by 무작정 개발이번 글에서는 PostgreSQL 설치 방법과 초기 세팅, pgAdmin을 사용해 Database 생성 및 User 생성에 대해 정리할 것입니다.
우선 pgAdmin이란 PostgreSQL을 설치했을 때 기본적으로 설치되는 것이고, PostgreSQL을 관리 및 사용할 수 있는 GUL Tool입니다.
- PostgreSQL이 무엇인지 모르면 하단의 링크 참고
PostgreSQL이란?
이번에 PostgreSQL가 무엇인지 간략하게 정리할 것입니다. 1. PostgreSQL이란? PostgreSQL이란 객체 관계형 데이터베이스(ORDBMS) 중 하나로 무료로 제공되고 있는 데이터베이스 즉, 기본적으로는 관계형 데
backendcode.tistory.com
[ 설치 환경 ]
- OS : Windows 10 64bit
- 버전 : PostgreSQL 12
1. PostgreSQL 설치 및 세팅
PostgreSQL
The world's most advanced open source database.
www.postgresql.org
(1) 먼저 상단의 PostgreSQL 공식 홈페이지에 접속하고 Download 클릭

(3) 본인의 OS(운영체제) 환경에 맞게 선택
- 필자는 Windows 환경에 설치를 진행해서 Windows를 선택

(4) [ Download the installer ] 클릭하기

(5) 설치한 DB 버전을 선택
- 필자는 PostgreSQL 12.13 Version을 설치
- 현재 사용 중인 OS에 맞는 환경을 확인하고 Download를 클릭

(6) PostgreSQL 설치 프로그램 다운 후 실행










(7) PostgreSQL 설치 확인하기
- Windows 10 환경
PostgreSQL 설치를 확인하는 방법으로는 DB를 설치할 때 같이 설치되는 pgAdmin 같은 프로그램으로 확인이 가능하지만
우선 가장 빠르게 확인하기 위해 SQL Shell(psql)를 통해 확인할 것입니다.

위의 그림처럼 작업 표시줄에 "psql"를 검색해서 위의 psql 아이콘을 클릭하여 실행시킵니다.

psql 아이콘을 클릭하여 실행하면 위의 화면이 나오는데 기본 값을 그대로 사용하려면 [Enter] 키를 몇 번 누르면 패스워드를 입력하라는 문구가 나온다.

PostgreSQL 설치 중에 입 력했었던 패스워드를 입력 후 [Enter] 클릭 후
shell
select version();
위의 명령어를 입력했을 때 상단의 사진처럼 PostgreSQL 버전이 나온다면 성공적으로 설치 완료
2. pgAdmin 사용법
다시 한번 말하자면 pgAdmin이란 PostgreSQL를 관리 및 사용할 수 있는 GUL Tool입니다.
간략하게 Table 생성, User 생성 등이 가능합니다.
(1) - pgAdmin.exe 파일 위치
해당 파일은 본인이 설치한 PostgreSQL 파일 안에 존재합니다. 어디에 설치를 했든 아래의 경로에 있습니다.

(2) - pgAdmin 4 접속하기
위의 pgAdmin4 파일을 더블 클릭 후 실행하면 아래의 화면이 나옵니다.
패스워드를 입력하는 칸이 나오는데 해당 패스워드는 PostgreSQL을 설치할 때 설정한 패스워드를 입력하면 됩니다.

(3) - pgAdmin 간략 사용법 시작
패스워드를 입력 후 들어오면 아래의 화면이 나타납니다.
필자는 이미 Databases와 Login/Group Roles를 여러 개 생성해서 개수가 표시됩니다.

(4) - User 생성 방법
우선 Database를 생성하기 전에 User를 생성해야 합니다.
아래와 같이 [Login/Group Roles] - [Create] - [Login/Group Role...] 클릭
![[Login/Group Roles] - [Create] - [Login/Group Role...]](https://blog.kakaocdn.net/dn/xC8c6/btr1vsu2oSk/7ltyczNvIQU76JwKzKUyvk/img.png)
[General]에서 Name 칸에 생성할 User name을 작성합니다. 추후에 DB 연결 때 사용할 ID입니다.

다음으로 [Definition]에서 생성할 계정의 패스워드를 입력합니다.
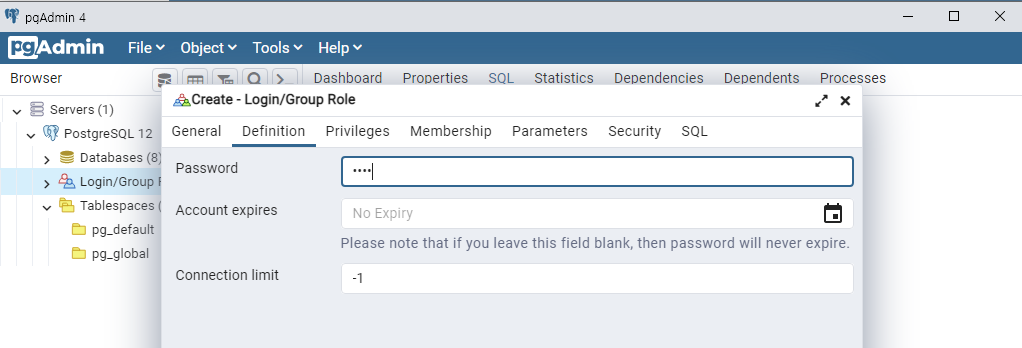
마지막을 [Privileges]에서 권한을 추가합니다.
필자는 Login, 룰 생성 권한, Database 생성 권한 등 모두 체크하였습니다. Membership 등 더 다양한 것들이 있지만 지금은
이 [General], [Definition], [Privileges] 3가지만 설정하였습니다. 모두 설정하였으니 [Save]를 클릭하면 User가 생성됩니다.
Save를 하면 pdAdmin4 우측 Login/Group에 생성한 User가 출력됩니다.
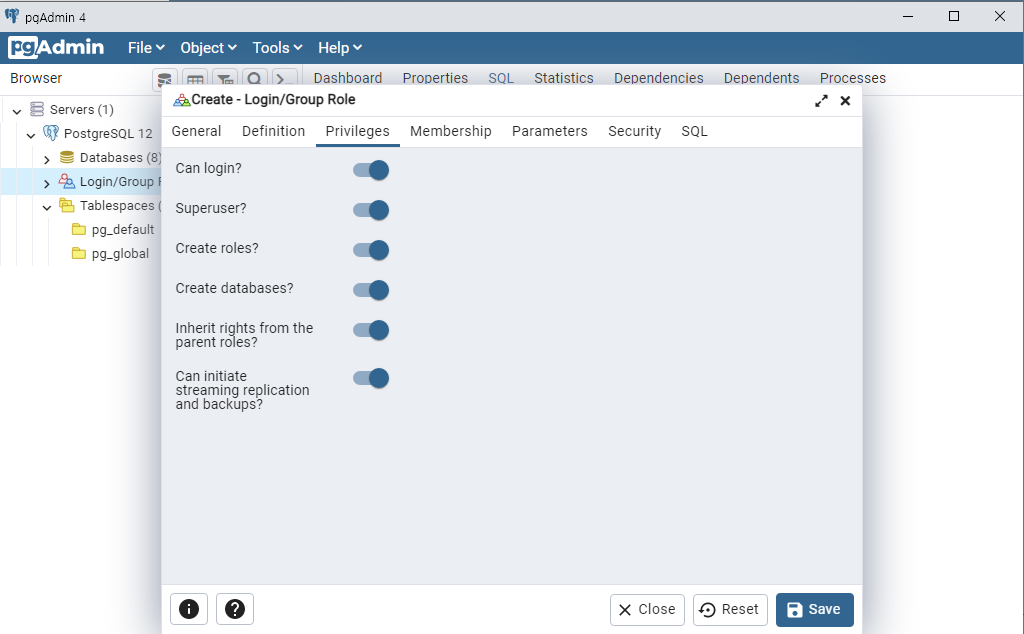
(5) - DataBase 및 Table 생성하는 방법
아래와 같이 [Databases] - [우 클릭] - [Create] - [Database..] 클릭
![[Databases] - [우 클릭] - [Create] - [Database..]](https://blog.kakaocdn.net/dn/bGY86x/btr1lAtSXBL/pLx2pAmzY5Z9PhavkMdFx0/img.png)
Database 칸에 생성한 Database 이름을 작성합니다. 그리고 Owner에는 위에서 생성한 User 계정을 넣어줍니다.
여기서는 [General] 부분만 다룰 것이고, 다른 기능들은 직접 찾아보시는 것을 권장합니다.
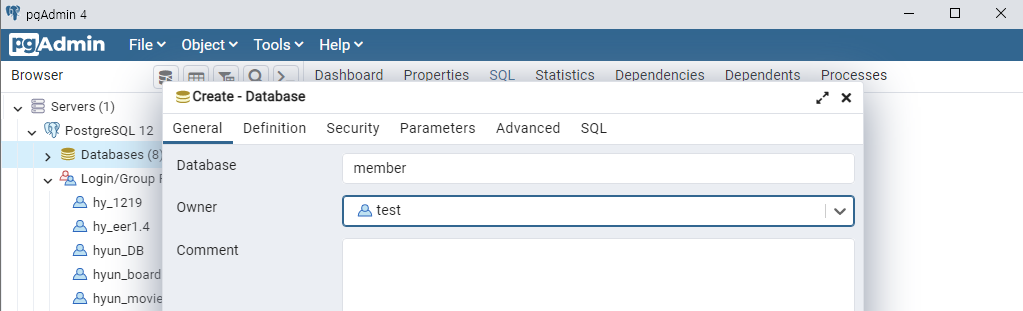
여기까지 하면 Database 생성 및 User 생성이 완료됩니다.

블로그의 정보
무작정 개발
무작정 개발
