[IntelliJ] 인텔리제이 설치 방법 간단 정리
by 무작정 개발이전 글에서는 인텔리제이 유료 버전 무료 학생 인증 방법에 대해 정리하였습니다.
이번 글에서는 IntelliJ Ultimate(유료 버전) 설치 방법에 대해 간단하게 정리할 것입니다.
국비 학원에서는 STS(Eclipse)로 스프링 개발을 진행하였는데 입사한 회사에는 IntelliJ를 사용한다.
IntelliJ(인텔리제이)를 6개월 이상 사용한 후기를 간단하게 말하자면 다시는 절대로 STS를 사용하지 못할 것 같다..
그만큼 IntelliJ는 STS에 비해 개발 퍼포먼스 향상이 엄청나고, 개발 속도를 향상하는 다양한 기능이 존재한다.
무료 버전인 Community 버전 또한 설치 방법은 아래와 동일합니다.
유료 버전 대학생 무료 인증 방법은 아래의 링크를 참조
[IntelliJ] 인텔리제이 Ultimate 버전 학생 인증 및 라이센스 적용 방법

인텔리제이 설치 시작
1. JetBrains 홈페이지에 접속
우선 아래의 링크를 클릭해서 JetBrains 홈페이지에 접속한다.
https://www.jetbrains.com/idea/download/#section=windows
Download IntelliJ IDEA – The Leading Java and Kotlin IDE
Download the latest version of IntelliJ IDEA for Windows, macOS or Linux.
www.jetbrains.com

링크로 접속하면 위의 인텔리제이 설치 화면이 나올 것이다.
위의 Ultimate(유료) 버전과 Community(무료) 버전에 대해 간단하게 설명하겠다.

기본적으로 유료 버전(Ultimate)은 기업 라이센스와 개인 라이센스가 존재하고, 각 라이센스는 가격이 다르다. 물론 기업용이 가격이 더 비싸다.
또한 Ultimate 버전은 1달간 무료 체험이 가능하고, Community 버전과 기능 차이가 존재한다.
물론 Community 버전으로 Java 기반 Spring 개발이 가능하지만 유료 버전보다 기능이 제한적이라 불편한 점이 존재한다.
2. IntelliJ Ultimate 버전 설치 시작

우선 위에 표시된 Ultimate 버전 다운로드 버튼을 클릭해서 설치를 진행한다.



위의 화면은 인텔리제이 설치 옵션에 관한 화면이다. 따로 원하는 부분이 없다면 위의 화면대로 체크 후 Next 버튼을 클릭한다.
[ IntelliJ 옵션 정리 ]
(1) Create Desktop Shortcut : 바탕 화면 바로가기 생성 여부를 결정하는 옵션
(2) Update Path Variable : 윈도우 환경 변수에 자동으로 추가할 수 있도록 하는 옵션
(3) Update Context Menu : 프로젝트로 폴더 열기에 관한 옵션
(4) Create Association : 본인이 사용할 환경 선택 옵션 (필자는 Java를 사용해서 Java 선택)
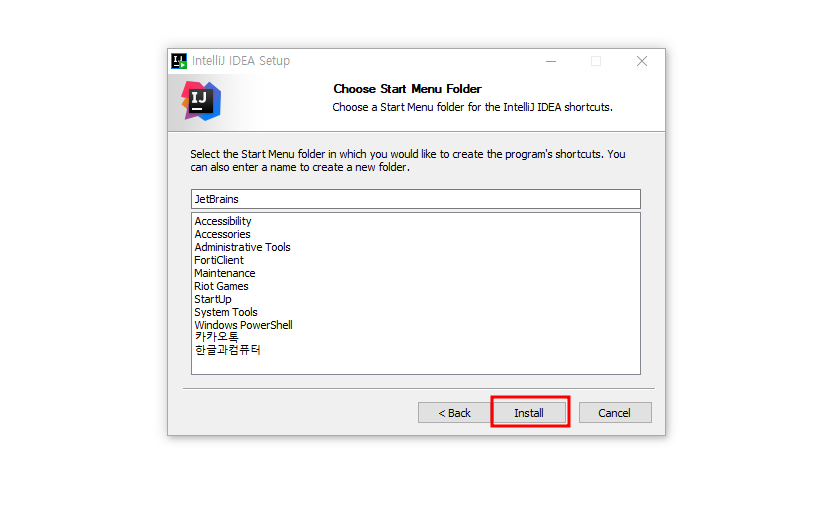
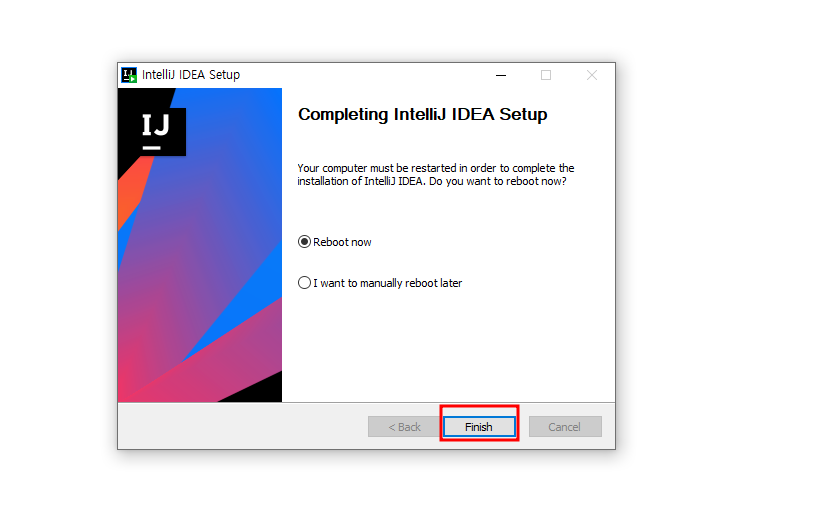
필자는 IntelliJ를 재 설치를 진행해서 위의 화면이 나왔다.
신규 설치라면 [Run IntelliJ IDEA Ultimate .. ] 체크 버튼이 나올 것이다. 해당 부분을 체크 후 Finsh 버튼을 클릭한다.
여기까지 진행하면 인텔리제이 설치는 정상적으로 완료된다.
IntelliJ 실행 및 초기 설정 - 유료 라이센스 등록 방법 포함

인텔리제이를 설치 후 실행하면 위의 화면이 나오는데 체크 후 Continue 버튼을 클릭한다.
클릭하면 데이터를 보낼까 말까에 관련된 내용이 나오는데 필자는 [ Don't Send ]를 클릭하였다.
Community 버전을 설치하였으면 여기서 끝이고, Ultimate 버전을 설치하였다면, 라이센스 등록 과정에 대해 알아볼 것이다.
지금부터는 Ultimate(유료 버전) 인증에 관해 알아볼 것이다.
인텔리제이를 설치 후 처음 실행하면 아래의 화면이 나온다. 바로 유료 버전이므로 라이센스 등록에 관련된 내용이다.
1. 대학생 인증을 통해 Ultimate 버전을 사용할 경우
만약 대학생 무료 인증을 통해 IntelliJ Ultimate 버전을 사용한다면, 아래의 체크 상태에서 [Log In to JetBrains Account.. ] 버튼을 클릭해서 대학생 인증을 통해 인텔리제이 회원 가입한 계정으로 로그인해서 인증을 한다.
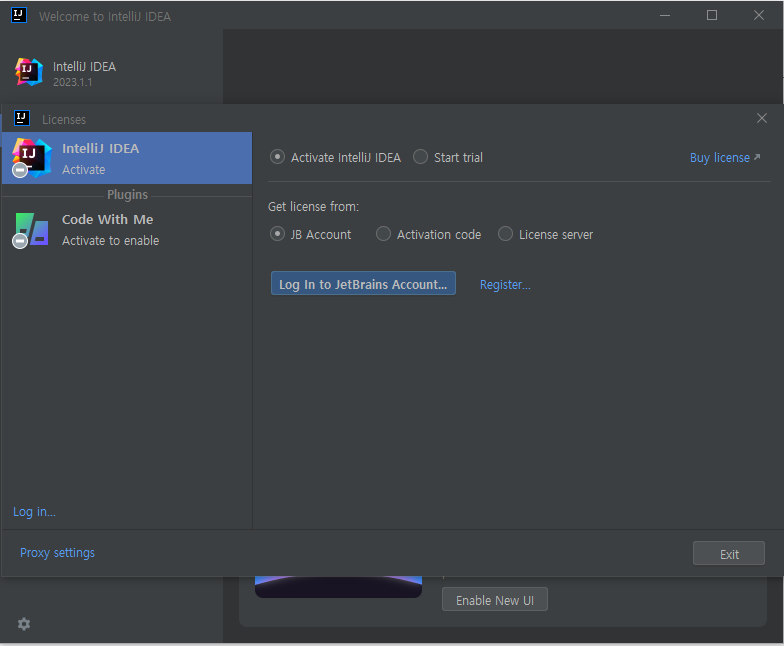
계정 인증을 성공적으로 완료하면 정상적으로 유료 버전을 이용할 수 있다.
2. 개인 혹은 기업 라이센스를 구매하였을 경우 인증 방법
필자는 개인 라이센스를 구매하여서 [ Activation code]를 체크 후 라이센스 코드를 입력할 것이다.
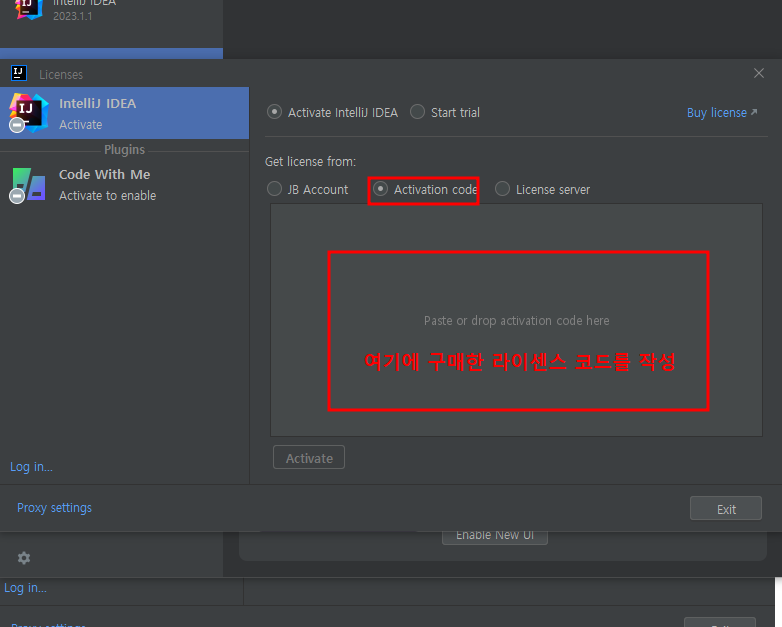
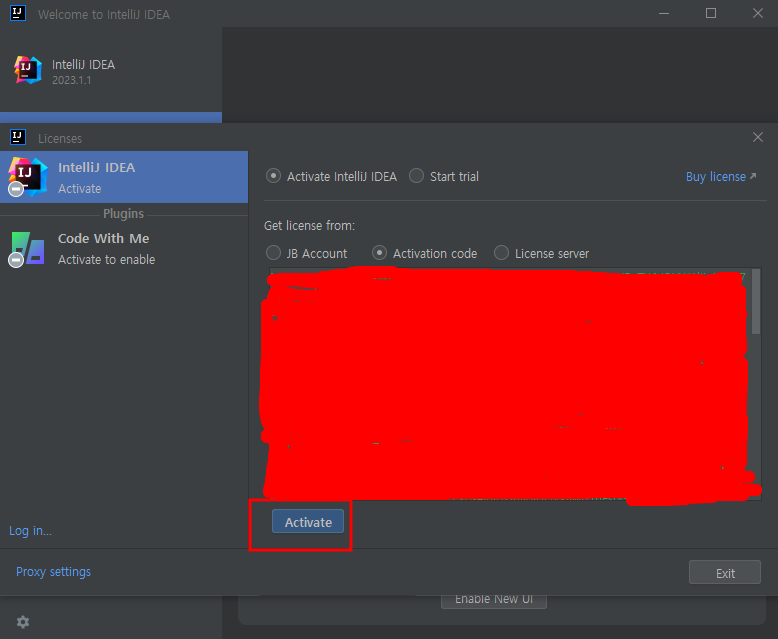
3. (공통) 대학생 or 유료 라이센스 인증 후 실행
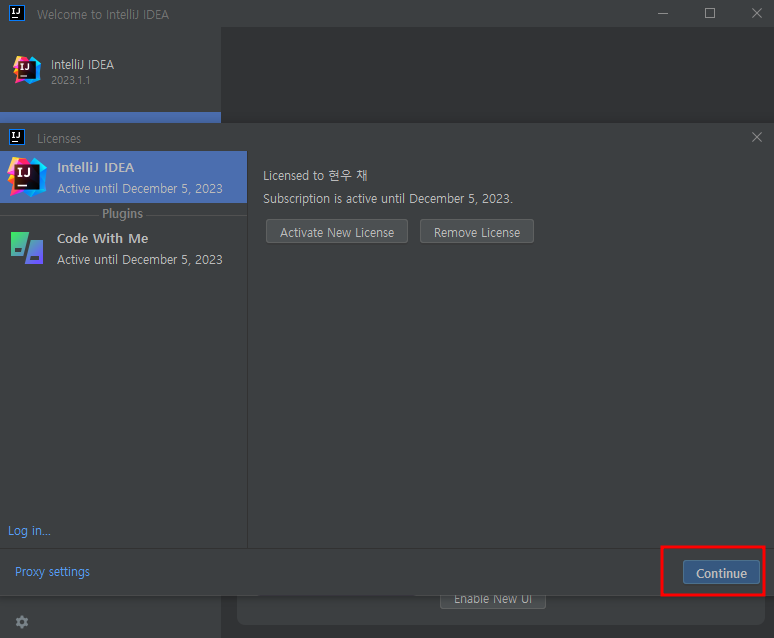
정상적으로 인증이 되었었다면 [ Continue ] 버튼을 클릭한다.
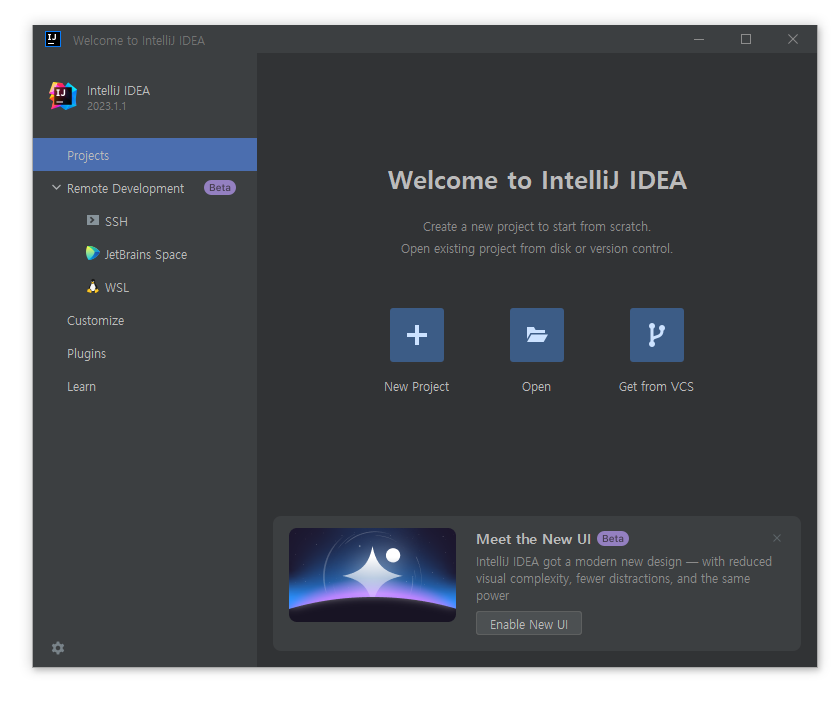
위의 화면이 나온다면 정상적으로 인텔리제이 설치 및 유료 라이센스 인증이 성공적으로 완료된 것이다.

블로그의 정보
무작정 개발
무작정 개발![[IntelliJ] 인텔리제이 Spring 실행 속도가 느릴 때 해결 방법 글의 미리보기 사진](https://img1.daumcdn.net/thumb/R100x0/?scode=mtistory2&fname=https://img1.daumcdn.net/thumb/R750x0/?scode=mtistory2&fname=https%3A%2F%2Fblog.kakaocdn.net%2Fdn%2FR1Luo%2FbtrRrQl8dWg%2FFKhmIK31zKSjpsG9zBFQI1%2Fimg.png)
![[IntelliJ] 인텔리제이에서 DB Tool 사용하기 글의 미리보기 사진](https://img1.daumcdn.net/thumb/R100x0/?scode=mtistory2&fname=https://img1.daumcdn.net/thumb/R750x0/?scode=mtistory2&fname=https%3A%2F%2Fblog.kakaocdn.net%2Fdn%2F2cpLF%2FbtrURVcZzOq%2FZmKfAST6CXfTggdi4mLQ11%2Fimg.webp)
![[IntelliJ] 인텔리제이 깃허브(GitHub)에 프로젝트 업로드 글의 미리보기 사진](https://img1.daumcdn.net/thumb/R100x0/?scode=mtistory2&fname=https://img1.daumcdn.net/thumb/R750x0/?scode=mtistory2&fname=https%3A%2F%2Fblog.kakaocdn.net%2Fdn%2FePlpCO%2FbtrUSuGfRp2%2FzJEQPXMr3Y31VkP7DdJkzk%2Fimg.webp)
![[IntelliJ] 인텔리제이 GitHub 연동 글의 미리보기 사진](https://img1.daumcdn.net/thumb/R100x0/?scode=mtistory2&fname=https://img1.daumcdn.net/thumb/R750x0/?scode=mtistory2&fname=https%3A%2F%2Fblog.kakaocdn.net%2Fdn%2FbL67c8%2FbtrURpSTvt0%2Fr1xbaoIIOxrI1x4zUEN3lk%2Fimg.webp)